How to Create a Website Using HTML in Notepad?

To create a website using HTML in Notepad, follow these steps:
- Step 1: Open your Notepad file
- Step 2: Write your HTML code in Notepad.
- Step 3: Click on “File” in the menu bar and select “Save As”
- Step 4: Choose the location where you want to save the file.
- Step 5: In the File name field, enter a name for your file and add the .html extension, for example, sample.html
- Step 6: In the “Save as type” box, select “All Files (*.*)” and click “Save”.
Here is an example of a simple HTML document:
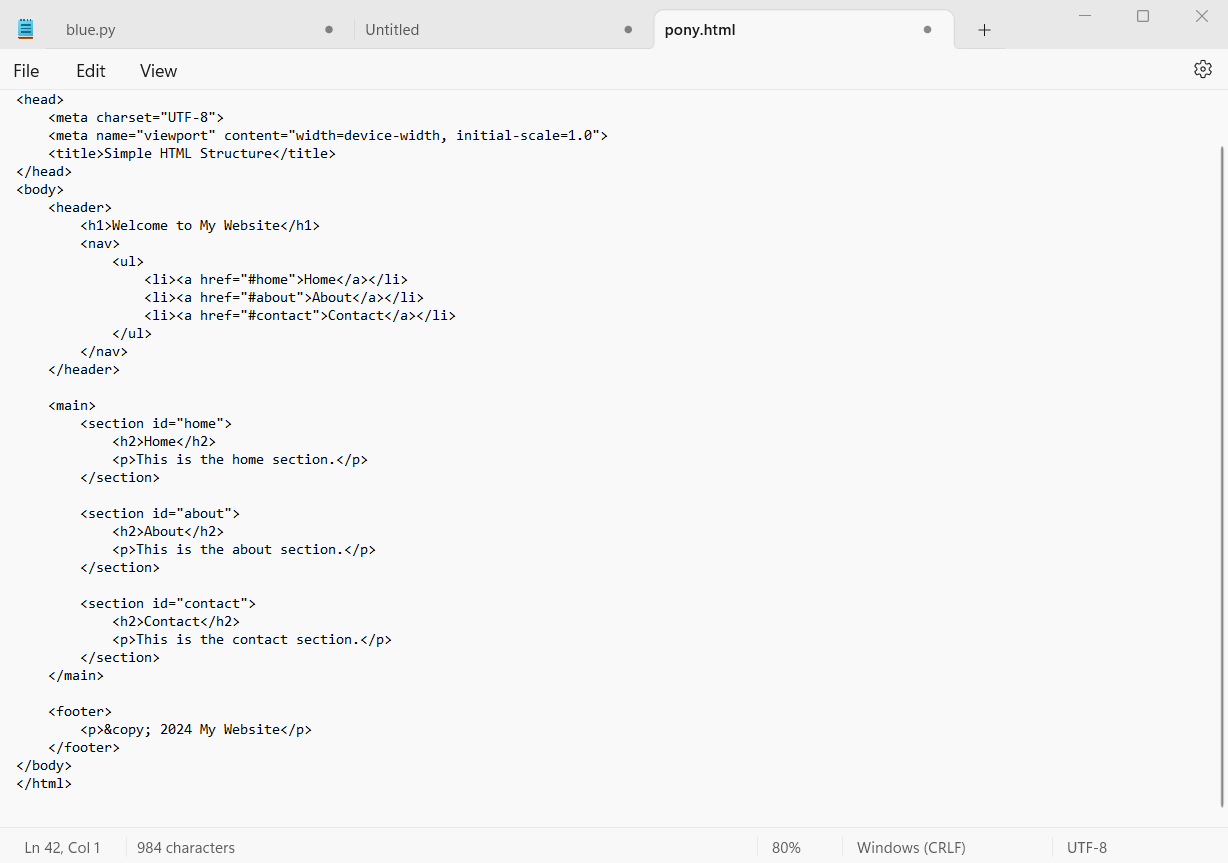
How to run HTML codes?
To run HTML codes, navigate to the location where you saved your HTML file. Right-click on the HTML file, select "Open with," and choose your preferred web browser (such as Google Chrome, Apple Safari, Microsoft Edge, Mozilla Firefox, Opera, etc.). The browser reads the HTML code to build a DOM tree, applies CSS for styling, and executes JavaScript for dynamic behavior. It then renders the final visual representation of the webpage for the user.
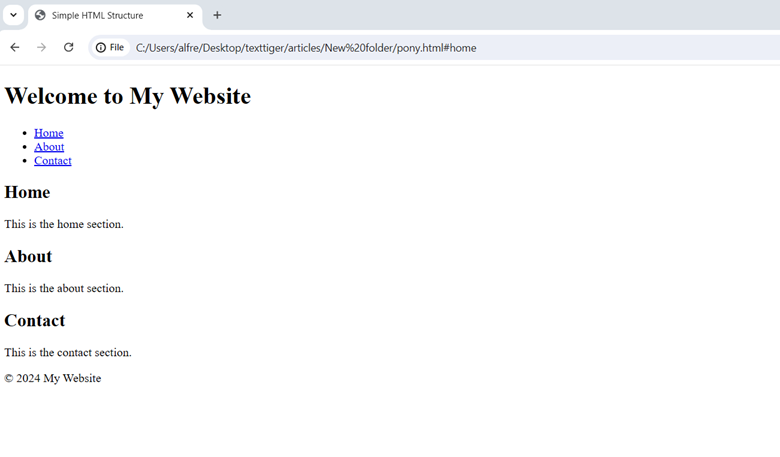
Note: Although Notepad can be used to create websites with HTML and CSS, its limited features may result in a less efficient and more frustrating experience. For a more efficient and enjoyable coding experience, we recommend using a dedicated code editor like:
- Visual Studio Code (VS Code)
- Sublime Text
- Atom
- Brackets
These code editors offer advanced features such as syntax highlighting, auto-completion, and extensions that make coding easier, faster, and more enjoyable.
What features does Notepad lack compared to code editors?
- Syntax Highlighting
Notepad does not have syntax highlighting, so it displays all text in the same color and style. This lack of visual differentiation makes it harder to read and understand code, as it does not distinguish between keywords, variables, strings, and comments, increasing the difficulty of identifying errors and grasping code structure. - Autocompletion
Notepad lacks autocompletion for words and variable types. It does not suggest or automatically complete partially typed keywords, variable names, or other code elements, which can slow down the coding process and require users to manually type out every term. - Function Suggestion
Notepad does not suggest defined functions within the programming language or framework being used. Users do not receive prompts or suggestions for available functions, necessitating manual recall and typing of each function name, which can increase the likelihood of errors. - Code Formatting
Notepad does not handle code formatting, such as indenting code, normalizing indentation, or managing line breaks and spacing. Users must manually adjust the formatting of their code, which can result in inconsistent appearance and reduced readability. - Debugging
Notepad does not include debugging features. It cannot identify or fix code errors, requiring users to rely on external debugging tools or manual methods to troubleshoot and resolve issues. - Plugins and Extensions
Notepad does not support plugins or extensions, limiting its ability to add extra features or customize its functionality. - Terminal
Notepad does not have any terminal for executing code, so users must use the Command Prompt (CMD) or another external terminal application to execute scripts. - Advanced Search and Replace
Notepad's search and replace functionality is basic compared to code editors, which often offer advanced features like regular expressions or multi-file search for more efficient code management.
Why do some programmers use Notepad for creating website despite knowing all its limitations?
- Quick Load Time: Notepad opens very quickly compared to advanced code editors such as Visual Studio Code, making it ideal for quick edits.
- Editing Simple Errors: It's suitable for small, quick tasks, such as editing configuration files, simple scripts, or making quick changes.
- No Need for Installation: Since Notepad is pre-installed on all Windows systems, there's no need to install additional software.
- Free: Notepad is a built-in application in Windows operating systems that is free of charge. Unlike many other advanced text editors or Integrated Development Environments (IDEs), which often require a purchase or subscription, Notepad is available for free.
- Offline Accessibility: Notepad is a pre-installed text editor in all Windows versions from 1.01 to 11 and it doesn't require an internet connection. This makes it particularly useful when you're using a computer that isn't connected to the internet, experiencing an internet outage, or on a trip to a location that lacks internet access.
How to inform the browser about the version and type of HTML?
The <!DOCTYPE> declaration informs the browser about the version and type of HTML being used in the document. It helps the browser to render the page correctly by defining the rules for parsing the HTML content. It is placed at the very beginning of the HTML document, before the <html> tag.
The syntax for <!DOCTYPE> varies depending on the HTML version. For example:
- HTML 5: <!DOCTYPE html>
- HTML 4.01 Strict: <!DOCTYPE HTML PUBLIC "-//W3C//DTD HTML 4.01//EN" "http://www.w3.org/TR/html4/strict.dtd">
- HTML 4.01 Transitional: <!DOCTYPE HTML PUBLIC "-//W3C//DTD HTML 4.01 Transitional//EN" "http://www.w3.org/TR/html4/loose.dtd">
- HTML 4.01 Frameset: <!DOCTYPE HTML PUBLIC "-//W3C//DTD HTML 4.01 Frameset//EN" "http://www.w3.org/TR/html4/frameset.dtd">
The First Public Working Draft of the HTML5 specification was released on January 22, 2008, and it has become the standard for creating websites with HTML.
Most common HTML tags for creating a website
An HTML tag is a markup element that defines the beginning and end of an HTML element within a document on website. Typically composed of an opening tag (e.g., <p>) and a closing tag (e.g., </p>), it can also exist as a self-closing tag (e.g., <img>, <br>) without a closing counterpart. Additionally, HTML tags can incorporate attributes within the opening tag to provide extra details or functionalities for the element, such as class, id, or src attributes.
- <html>: The <html> tag defines the structure of an HTML document. It serves as the root element, encompassing all other HTML elements
- <head>: The <head> element contains metadata such as Title, Description, and Robots for search engines, and also includes Character Encoding, Link Elements for external resources like CSS stylesheets and favicons, and Script Elements for JavaScript files. It is placed between the <html> tag and the <body>
- <title>: Sets the title of the HTML document.
- <body>: The <body> element contains sections such as headings, paragraphs, images, hyperlinks, tables, lists, forms, multimedia elements (like videos and audio), and structural sections including header, navigation, main content, footer, and article elements.
- <h1> to <h6>: The <h1> to <h6> tags in HTML are used to define headings, with <h1> being the most important and <h6> the least, and they are crucial for better organization of content and improving search engine optimization (SEO) by providing a clear structure and hierarchy to the document.
- <p>: Defines a paragraph in a HTML document.
- <a>: Defines a hyperlink in a HTML document.
- <img>: The <img> tag embeds an image into an HTML document and is used with the src attribute to specify the path or URL of the image file, while it can also include the alt attribute to provide alternative text for accessibility and search engines.
- <div>: Defines a division or section in HTML
- <ul>, <ol>, <li>: Define unordered and ordered lists and list items in HTML
- <table>, <tr>, <td>: Define a table, table row, and table cell in HTML document.
- <main>: Defines the main content of the HTML document.
- <footer>: Defines the footer for a HTML document.
- <header>: Defines a header for a HTML document.
- <form>: Defines a form for user input in a HTML document.
- <input>: The <input> element is used to create interactive controls in HTML forms. It provides various types of form fields, such as text boxes, password fields, radio buttons, checkboxes, submit buttons, date pickers, and file upload options.
- <button>: Defines a clickable button in a HTML document.
How to add styles to HTML document on a website?
To add styles to HTML document on a website, you can use one of these methods: Internal CSS or External CSS.
Internal CSS:
Internal CSS involves including CSS rules within a <style> tag in the <head> section of your HTML document.
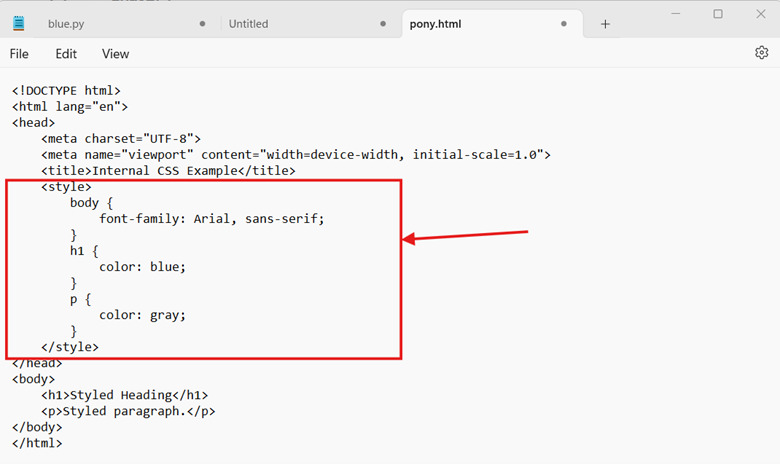
External CSS:
External CSS files are linked using the <link> tag in the <head> section of your HTML document.
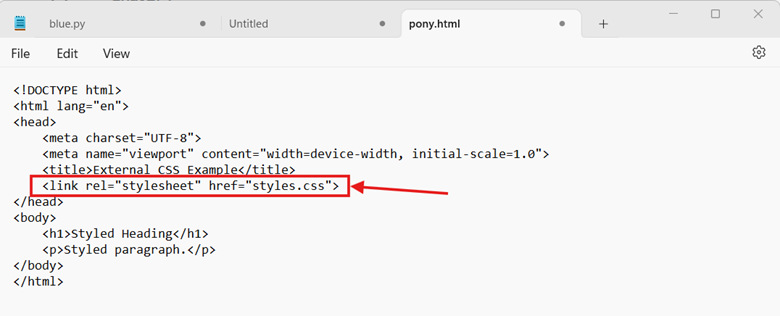
How do you add JavaScript to an HTML document on a website?
To add JavaScript to an HTML document on a website, you can use Inline JavaScript or External JavaScript.
Inline JavaScript:
You can include JavaScript code directly within an HTML element.
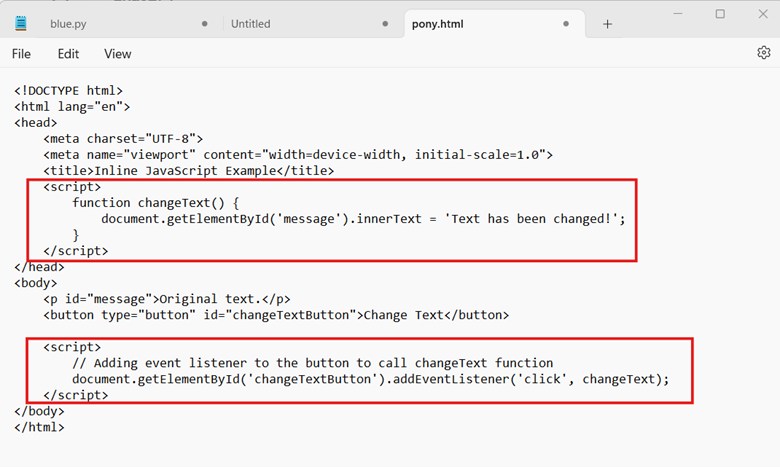
External JavaScript:
You can link an external JavaScript file using the <script> tag with the src attribute in the <head> or <body> section of your HTML document.
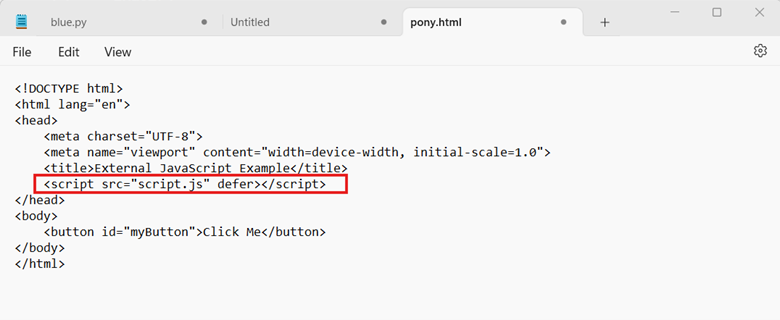
How to make a professional website using HTML in Notepad?
Creating a professional website using HTML in Notepad can be viewed from different perspectives, such as technical SEO and design.
Technical SEO
Technical SEO is defined as actions taken on the frontend, such as using proper HTML tags, as well as on the backend, such as server response time optimization, to help a website rank higher on search engines. To make a professional website using HTML in Notepad in terms of technical SEO, we should first determine which search engine we are optimizing for. According to Statista.com, the market share of leading desktop search engines worldwide in January 2024 was as follows: Google (81.95%), Bing (10.51%), Yahoo! (2.67%), DuckDuckGo (0.69%), and Baidu (0.53%).Google is by far the most common search engine to date. Google advises that to achieve better rankings on search result pages, one should follow technical SEO in Google's standard way.
For example, John Mueller, a Search Advocate at Google, has advised against using custom HTML tags, particularly in the <head> section of a web page. It means that, although there is no issue with using custom tags such as <custom-title> instead of <title> from a programming perspective, this practice can disrupt Google's rendering and indexing processes, potentially harming SEO.
Another example is how to inform Google that we are listing items. Google recommends using <ul> and <li> tags for this purpose because these tags contribute to semantic HTML, which enhances both accessibility and SEO.
When it comes to web page loading, Google has defined new metrics such as the PageSpeed Insights Score. The ideal page load time is generally under 2 seconds, whether on mobile or desktop devices.
Design
To make a professional website using HTML in Notepad from Design Perspective:
- Clean and Minimalist Aesthetics: Avoid clutter and overwhelming visuals.
- Responsive Design: Optimal viewing experience across different devices (desktop, tablet, mobile).
- Professional Typography: Fonts that are legible, appropriate, and enhance content.
- Considerations for Using CSS Frameworks: If you would like to use CSS frameworks such as Bootstrap, be aware that while using pre-built components in HTML can make design faster and easier, it may also increase the loading time of the webpage.
What are some common errors while creating a website using HTML in Notepad?
- Not Including UTF-8 for Non-Latin Languages: This can lead to incorrect display of non-Latin characters. To address this issue, use <meta charset="UTF-8"> in the <head>
- Errors in Tag Syntax: Missing or mismatched opening and closing tags, or incorrect nesting of elements, can lead to rendering issues.
- Incorrect Doctype Declaration: Incorrectly specifying the doctype can lead to rendering issues in browsers. For example, for HTML5, use <!DOCTYPE html> at the very beginning of your document to ensure proper rendering.
- Missing HTML Structure: Not including essential elements like <html>, <head>, and <body> can result in improper rendering and functionality of the webpage.
- Lack of Alt Text for Images: Not including the alt attribute in <img> tags affects both accessibility and SEO.
- Not Responsive on Different Devices: Failing to design your website to be responsive can result in poor user experience on various devices, including desktops, tablets, and smartphones.
Is there an online version of Notepad to create a website?
Yes, there are online versions of Notepad that you can use to create a website. For example, Texttiger.net offers an online notepad that is user-friendly and efficient for basic programming tasks.
