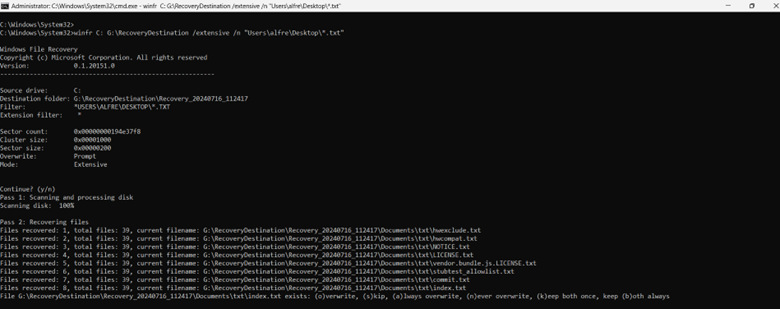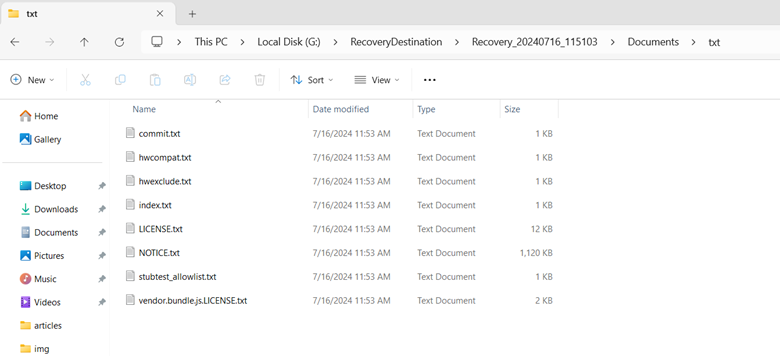How to Recover Unsaved and Deleted Notepad Files on Windows 10 and 11?
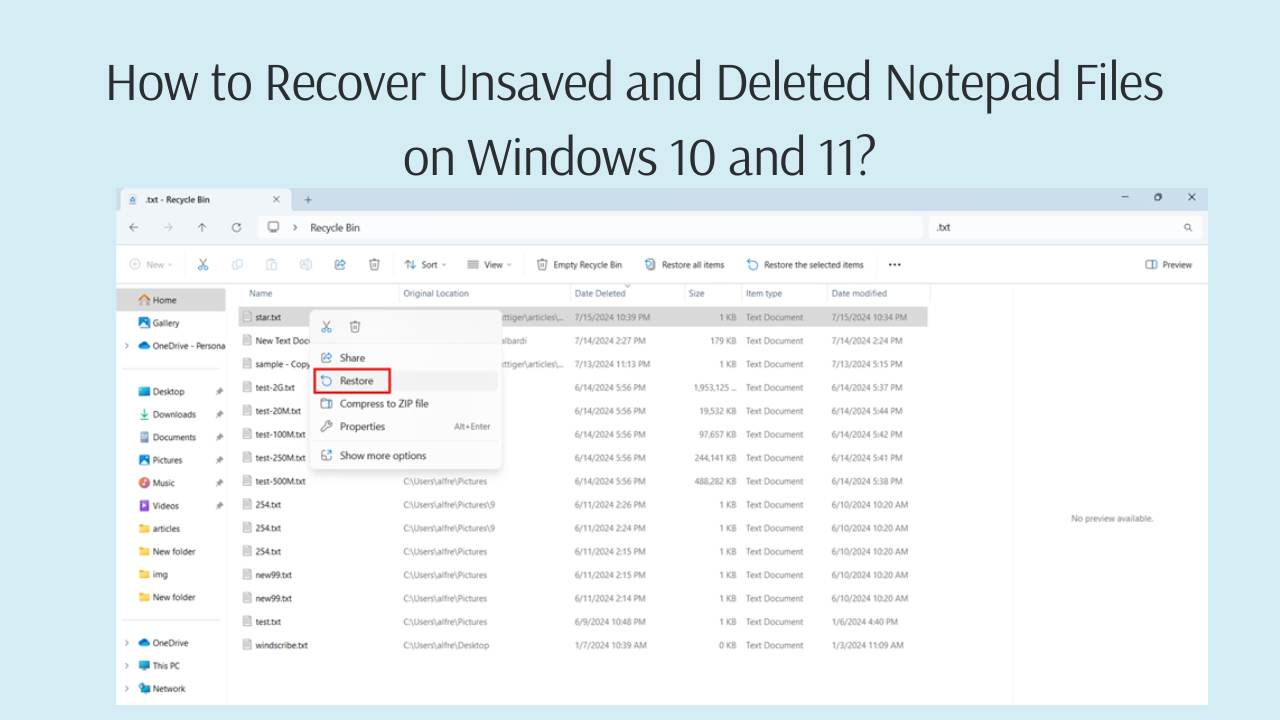
In Windows versions 1.01 to Windows 11, there is no way to recover unsaved Notepad files, and each Notepad file must be manually saved by the user.
According to Dave Grochocki, Principal Product Manager Lead at Microsoft, the autosave session feature has been introduced to Notepad for the first time in its over 40-year history, starting with Windows 11 and Notepad version 11.2307.22.0. However, it’s important to note that this feature is for autosave sessions, not for automatically saving Notepad files.
Even in Windows 11, which has the autosave session feature, if you are working on a Notepad file and the system restarts (due to a Windows update) or shuts down (due to a power outage), you will find that your changes have not been saved when you turn the system back on. The autosave session feature in Windows 11 saves in RAM, which is cleared when the computer is powered off.
Some online sources suggest recovering unsaved Notepad files by checking the C:\Users\username\AppData\Roaming directory, but this method does not work for retrieving those files.
How to Recover Deleted Notepad Files on Windows?
To recover deleted Notepad files on Windows, you can use three methods: the Recycle Bin, Windows Backup, and Windows File Recovery software.
Method 1: Through the Recycle Bin
To restore a Notepad file from the Recycle Bin, follow these steps:
- Step 1: Open the Recycle Bin and search for ".txt" in the search field.
- Step 2: Sort the files by "Date Deleted" in descending order.
- Step 3: To recover a file, locate the desired document (to select multiple files, hold the Ctrl button and click on the desired files simultaneously). Next, right-click on the selected file and choose the 'Restore' option. This action will return the file to its original directory, restoring it to its previous state prior to deletion.
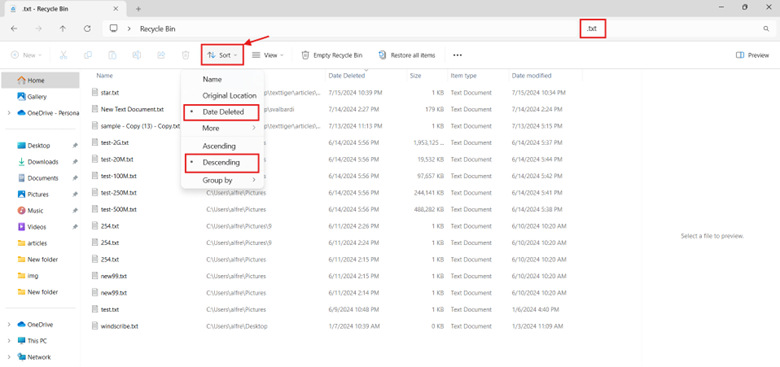
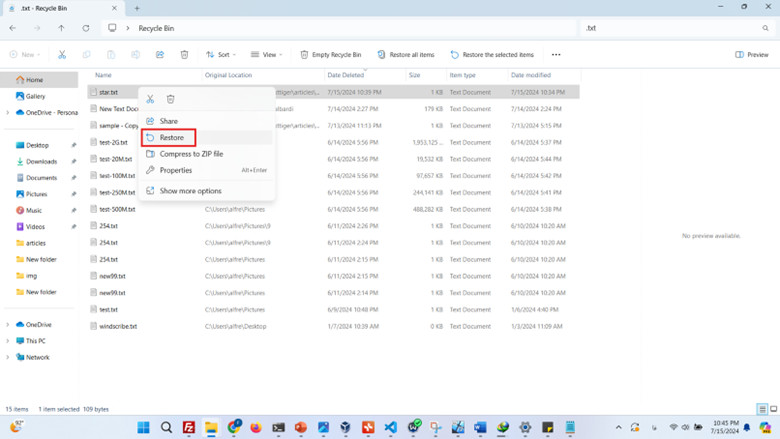
Method 2: Windows Backup
This method can only be used if you have already enabled the backup feature in the Windows Backup and Restore section.
- Step 1: From the Windows search bar, type "Control Panel" and open it.
- Step 2: In the System and Security section, navigate to the Backup and Restore option.
- Step 3: Click on "Restore my files" and search for the desired Notepad file in the backup folder.
- Step 4: Click on Next button and specify the location where you want to save your notepad file and then click on Restore
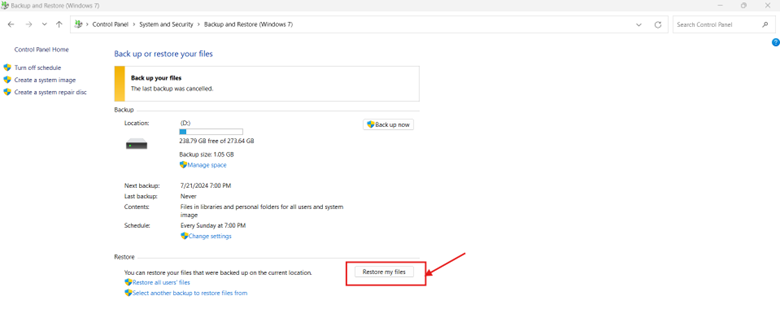
Method 3: Windows File Recovery
Windows File Recovery is a software application developed by Microsoft for restoring deleted files. It works on Windows 10, version 2004 and later. This software can restore deleted Notepad files.
How to work with Windows File Recovery?
Windows File Recovery is a command-line utility, which means it does not have a graphical user interface (GUI). Instead, it operates through commands entered in a command prompt.
The general syntax for using Windows File Recovery is:
winfr source-drive: destination-folder [/mode] [/switches]
- Modes
There are two recovery modes:
- /regular: Standard recovery option suitable for non-corrupted NTFS drives.
- /extensive: Thorough recovery option suitable for all file systems, including corrupted or reformatted drives.
- Switches
The available switches help you filter and specify the recovery process:
- /n <filter>: Filters the search for specific files or folders. You can use wildcards (such as *) and specify a trailing backslash (\) for folders.
- /?: Displays help text.
- /!: Displays advanced features.
How to restore a file with Windows File Recovery?
- Step 1: In the Microsoft Store, search for Windows File Recovery.
- Step 2: Download the application by clicking the "Get" button.
- Step 3: Enter your desired command according to the structure defined by the software. Then, press the "Y" key on the keyboard to start the recovery process.
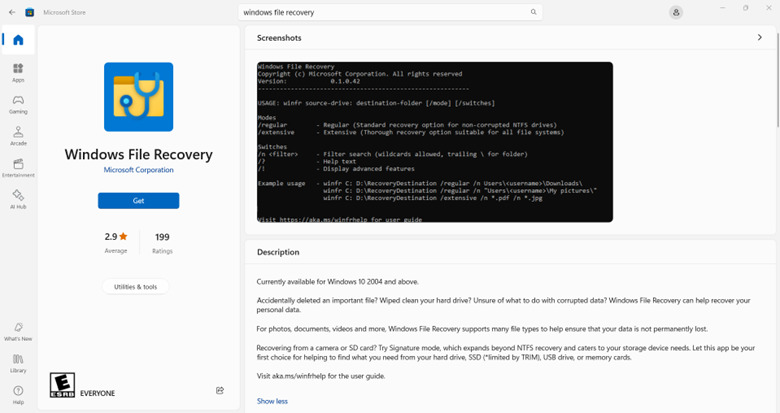
For example, by entering the command "winfr C: G:\RecoveryDestination /extensive /n "Users\alfre\Desktop\*.txt", the software attempts to recover all deleted files on the Desktop with the .txt extension. The recovered files are saved in G:\RecoveryDestination.