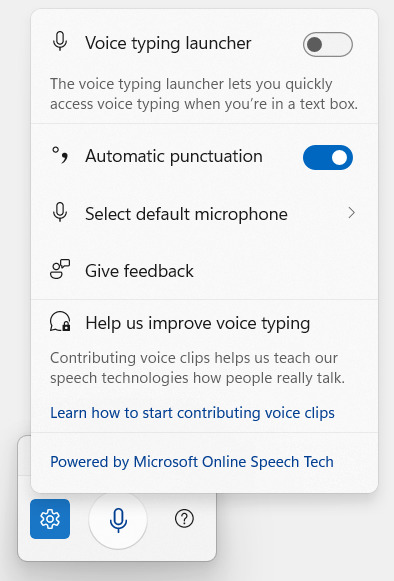Using Microsoft's Voice Typing Feature in Notepad
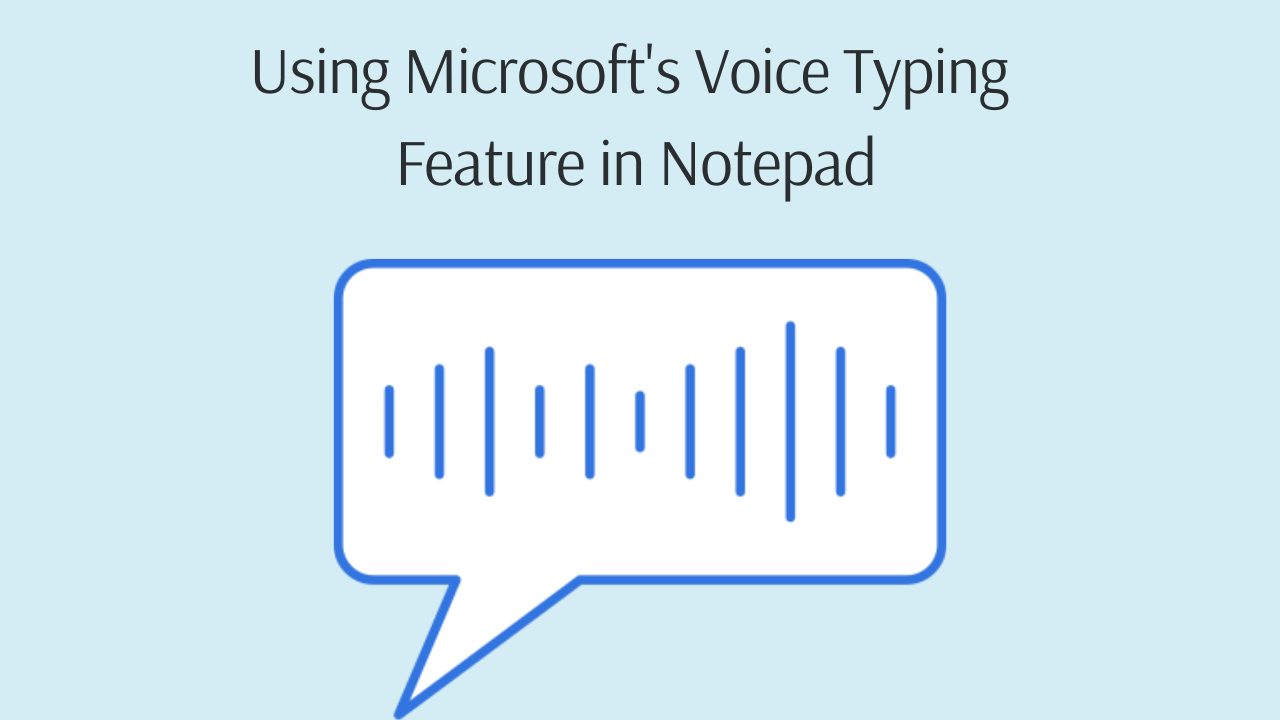
The voice typing feature uses the online speech recognition technologies built into Windows 10 and 11, allowing users to dictate text in Notepad. Using Microsoft's voice typing can significantly increase typing speed compared to manual typing. However, it should be noted that Microsoft's voice typing feature may have problems recognizing and typing some words correctly. For this reason, speak clearly and enunciate your words to ensure accurate recognition. It should be noted that Microsoft has not included the voice typing feature as a built-in feature in Notepad from Windows 1.01 to Windows 11.
Requirements for Using the Voice Typing Feature in Notepad
To use the voice typing feature in Notepad, ensure you have a microphone for voice transmission and place the mouse cursor in the text box. If the mouse cursor is not in a text box, the message "To use voice typing, select a text box then try again" will be displayed, and voice typing will not be enabled.
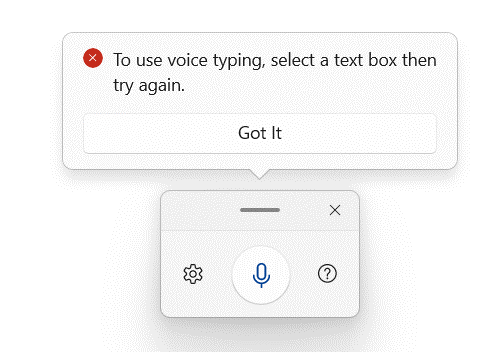
It should also be noted that voice typing functions correctly in Windows 11 even when the device's internet is turned off.
How do I turn on Microsoft voice typing while using notepad?
- Open the Notepad file.
- In Windows 10 and 11, press the Windows logo key + H. As soon as the keys are pressed, a box will appear, indicating that Windows is listening for voice input to convert it to text, as shown in the picture below.
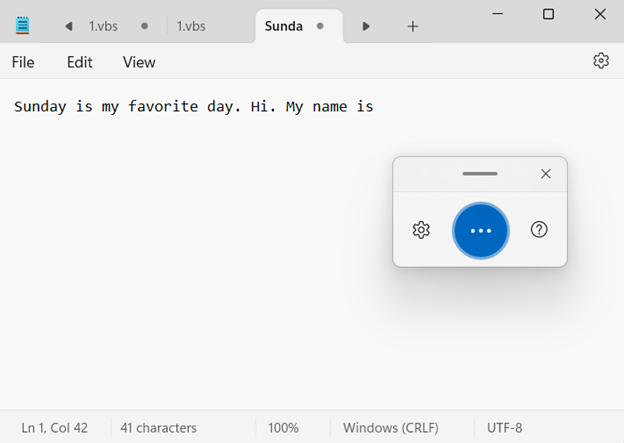
How do I turn off Microsoft voice typing while using notepad?
To turn off Microsoft voice typing while using Notepad, say a voice command such as "Stop listening," or you can click the microphone icon in the voice typing box.
Adding Dictation Commands with Voice Typing to Notepad in Windows 10
When voice typing is active in Windows 10, you can perform actions such as deleting a unit of text or moving the cursor to the end of a unit of text by saying specific phrases. The complete list of dictation commands in Windows 10 is provided in the table below.
|
To do this |
Say |
|
Clear a selection |
Clear selection; unselect that |
|
Delete the most recent dictation result or currently selected text |
Delete that; strike that |
|
Delete a unit of text, such as the current word |
Delete word |
|
Move the cursor to the first character after a specified word or phrase |
Go after that; move after word ; go to the end of paragraph ; move to the end of that |
|
Move the cursor to the end of a unit of text |
Go after word ; move after word ; go to the end of that; move to the end of paragraph |
|
Move the cursor backward by a unit of text |
Move back to the previous word ; go up to the previous paragraph |
|
Move the cursor to the first character before a specified word or phrase |
Go to the start of the word |
|
Move the cursor to the start of a text unit |
Go before that; move to the start of that |
|
Move the cursor forward to the next unit of text |
Move forward to the next word ; go down to the next paragraph |
|
Moves the cursor to the end of a text unit |
Move to the end of the word ; go to the end of the paragraph |
|
Enter one of the following keys: Tab, Enter, End, Home, Page up, Page down, Backspace, Delete |
Tap Enter ; press Backspace |
|
Select a specific word or phrase |
Select word |
|
Select the most recent dictation result |
Select that |
|
Select a unit of text |
Select the next three words ; select the previous two paragraphs |
|
Turn spelling mode on and off |
Start spelling; stop spelling |
Adding Punctuation Characters and Symbols with Voice Typing to Notepad in Windows 10
You can add punctuation marks to the text by saying specific words for each punctuation mark. For example, saying "dollar" will insert the $ sign into your text. To add % symbol, you can say "percent"
|
To insert this |
Say |
|
@ |
at symbol; at sign |
|
# |
Pound symbol; pound sign; number symbol; number sign; hash symbol; hash sign; hashtag symbol; hashtag sign; sharp symbol; sharp sign |
|
$ |
Dollar symbol; dollar sign; dollars symbol; dollars sign |
|
% |
Percent symbol; percent sign |
|
^ |
Caret |
|
& |
And symbol; and sign; ampersand symbol; ampersand sign |
|
* |
Asterisk; times; star |
|
( |
Open paren; left paren; open parenthesis; left paren |
|
) |
Close paren; right paren; close parenthesis; right parenthesis |
|
_ |
Underscore |
|
- |
Hyphen; dash; minus sign |
|
~ |
Tilde |
|
\ |
Backslash; whack |
|
/ |
Forward slash; divided by |
|
, |
Comma |
|
. |
Period; dot; decimal; point |
|
; |
Semicolon |
|
' |
Apostrophe; open single quote; begin single quote; close single quote; close single quote; end single quote |
|
= |
Equal symbol; equal sign; equals symbol; equal sign |
|
(space) |
Space |
|
| |
Pipe |
|
: |
Colon |
|
? |
Question mark; question symbol |
|
[ |
Open bracket; open square bracket; left bracket; left square bracket |
|
] |
Close bracket; close square bracket; right bracket; right square bracket |
|
{ |
Open curly brace; open curly bracket; left curly brace; left curly bracket |
|
} |
Close curly brace; close curly bracket; right curly brace; right curly bracket |
|
+ |
Plus symbol; plus sign |
|
< |
Open angle bracket; open less than; left angle bracket; left less than |
|
> |
Close angle bracket; close greater than; right angle bracket; right greater than |
|
" |
Open quotes; begin quotes; close quotes; end quotes; open double quotes; begin double quotes; close double quotes; end double quotes |
Voice Typing Supported Languages in Windows 10
According to Microsoft, the supported languages for voice typing in Windows 10 include the following:
- Simplified Chinese
- English (Australia, Canada, India, United Kingdom)
- French (France, Canada)
- German
- Italian
- Portuguese (Brazil)
- Spanish (Mexico, Spain)
Voice Typing Supported Languages in Windows 11
According to Microsoft, the supported languages for voice typing in Windows 11 include the following:
- Bulgarian
- Chinese (Simplified, China)
- Chinese (Traditional, Hong Kong SAR)
- Chinese (Traditional, Taiwan)
- Croatian
- Czech
- Danish
- Dutch (Netherlands)
- English (United Kingdom, United States , Australia, Canada, India, New Zealand)
- Estonian
- Finnish
- French (France, Canada)
- German
- Gujarati
- Hindi
- Hungarian
- Irish
- Italian (Italy)
- Japanese
- Korean
- Latvian
- Lithuanian
- Maltese
- Marathi
- Norwegian (Bokmål)
- Polish
- Portuguese (Brazil, Portugal)
- Romanian (Romania)
- Russian
- Slovak
- Slovenian
- Spanish (Spain, Mexico)
- Swedish (Sweden)
- Tamil (India)
- Telugu
- Thai
- Turkish
- Vietnamese
How to Change Microsoft's Voice Typing Language?
- To change the voice typing language, simply press the Windows logo key + Spacebar together to switch the system language in the lower-left corner of Windows.
How to Add a Language to Windows Voice Typing?
- Select Start > Settings > Time & Language > Language & Region.
- In the list of Preferred Languages, select Add a Language.
- Search for the language you would like to install, then select Next.
- Select Next again.
- Click Install.
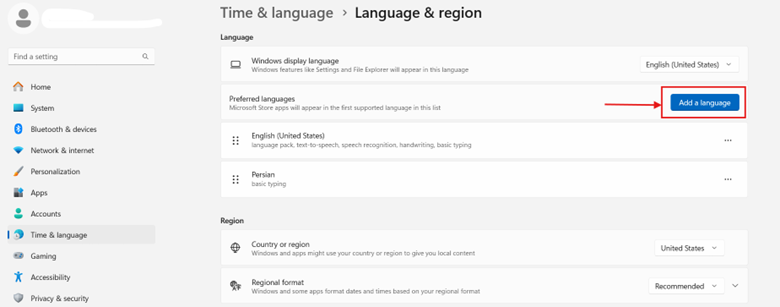
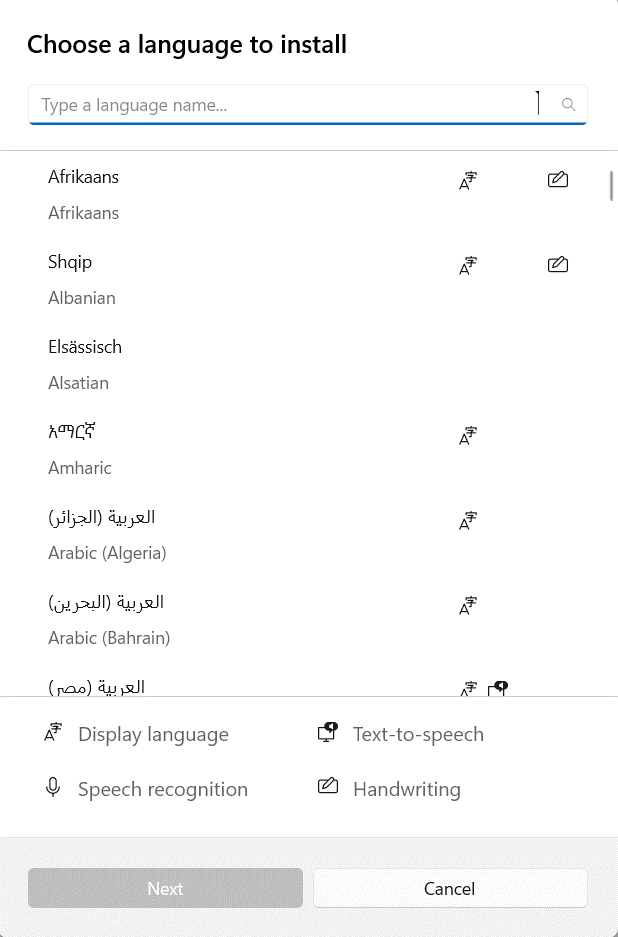
Voice Typing Commands in Windows 11
Voice typing commands in Windows 11 are available in all supported languages. Below is a table of voice typing commands in English.
|
Voice typing command |
What you can say |
|
Stop or pause voice typing |
Pause voice typing |
|
Pause dictation |
|
|
Stop voice typing |
|
|
Stop dictation |
|
|
Stop listening |
|
|
Stop dictating |
|
|
Stop voice mode |
|
|
Pause voice mode |
|
|
Delete last spoken word or phrase |
Delete that |
|
Erase that |
|
|
Scratch that |
|
|
Select last spoken word or phrase |
Select that |
Adding Punctuation Characters and Symbols with Voice Typing to Notepad in Windows 11
Voice typing punctuation characters and symbols in Windows 11 are available in all supported languages. Below is a table of voice typing punctuation characters and symbols in English.
|
To Insert this |
Say this |
|
‘ |
begin/open single quote |
|
’ |
end/close single quote |
|
- |
Hyphen |
|
minus sign |
|
|
n-dash |
|
|
— |
m-dash |
|
! |
exclamation mark/point |
|
# |
number/pound sign |
|
$ |
dollar sign |
|
% |
Percent sign |
|
& |
ampersand, and sign |
|
( |
left/open parentheses |
|
) |
right/close parentheses |
|
* |
asterisk |
|
, |
comma |
|
. |
period, full stop |
|
... |
ellipsis, dot dot dot |
|
/ |
forward slash |
|
: |
colon |
|
:( |
frowny face |
|
:) |
smiley face |
|
; |
semicolon |
|
;) |
winky face |
|
? |
question mark |
|
@ |
at sign, at mention |
|
[ |
left/open (square) bracket |
|
\ |
backslash |
|
] |
right/close (square) bracket |
|
^ |
caret symbol |
|
_ |
underscore |
|
` |
backquote, backtick |
|
{ |
left/open (curly) brace |
|
| |
vertical bar sign/character, pipe character |
|
} |
right/close (curly) brace |
|
~ |
tilde symbol |
|
“ |
open quotes |
|
” |
close quotes |
|
£ |
pound sterling sign |
|
¥ |
yen sign |
|
€ |
euro sign |
|
+ |
plus sign |
|
< |
less than sign, left/open angle bracket |
|
<3 |
heart emoji |
|
= |
equal sign |
|
> |
greater than sign, right/close angle bracket |
|
± |
plus or minus sign |
|
× |
multiplication sign |
|
÷ |
division sign |
|
§ |
section sign |
|
© |
copyright sign/mark |
|
® |
registered sign |
|
° |
degree symbol/sign |
|
¶ |
paragraph sign/mark |
|
new line |
new/next line |
|
new paragraph |
new paragraph |
|
's |
apostrophe-s |
There is also an automatic punctuation feature in Windows 11 that can add the necessary punctuation automatically. To activate it, click on the voice typing settings gear and enable automatic punctuation.