What is Notepad? History of Evolution, Usage and Features
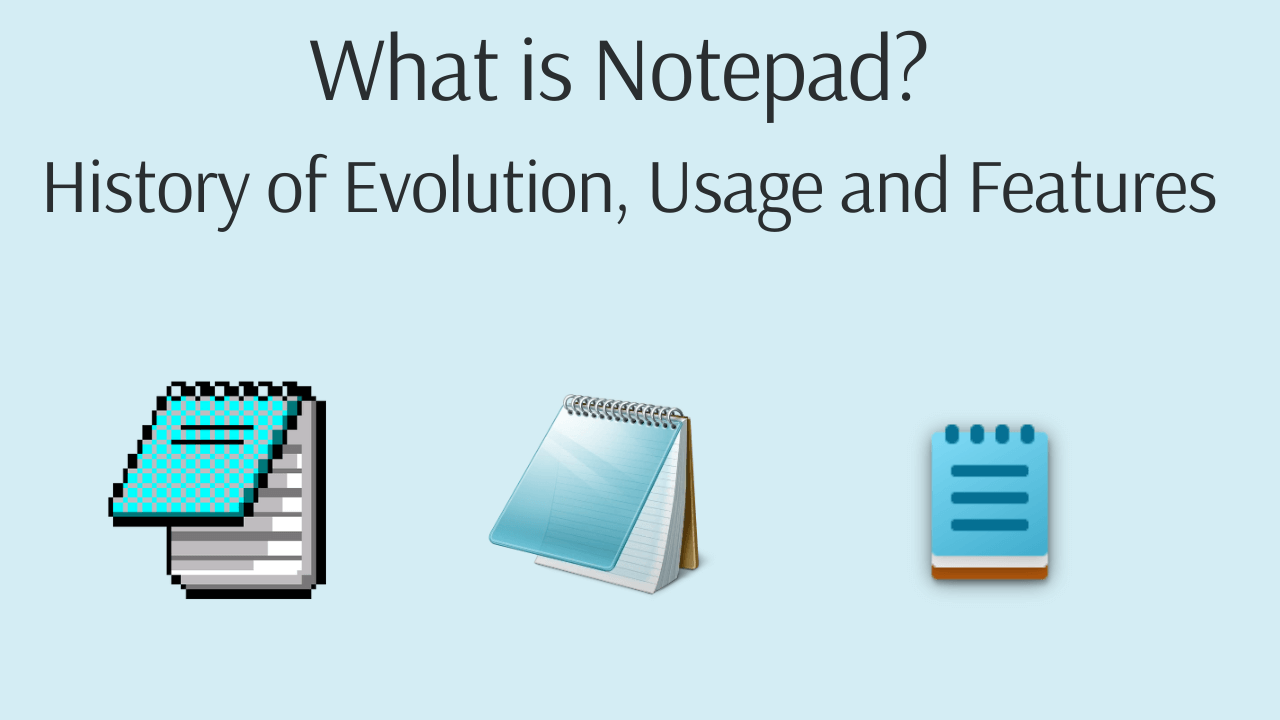
Notepad is a simple text editing software developed by Microsoft, and it has been the default text editor in every version of Windows since version 1.0. Notepad files have a default .txt extension. You can use Notepad to create, open, edit, and save text files, as well as search for specific words or phrases within the text.
Notepad's History of Evolution
In 1983, Richard Brodie developed the Microsoft Notepad application for the MS-DOS operating system, debuting it at COMDEX in Atlanta. Notepad was initially a simplified version of Multi-Tool Word, and was later included on Windows version 1.01, released on November 20, 1985.
Notepad on Windows 1.01
When we launch Windows 1.01, we can see the Notepad tool in .EXE format, as shown below.
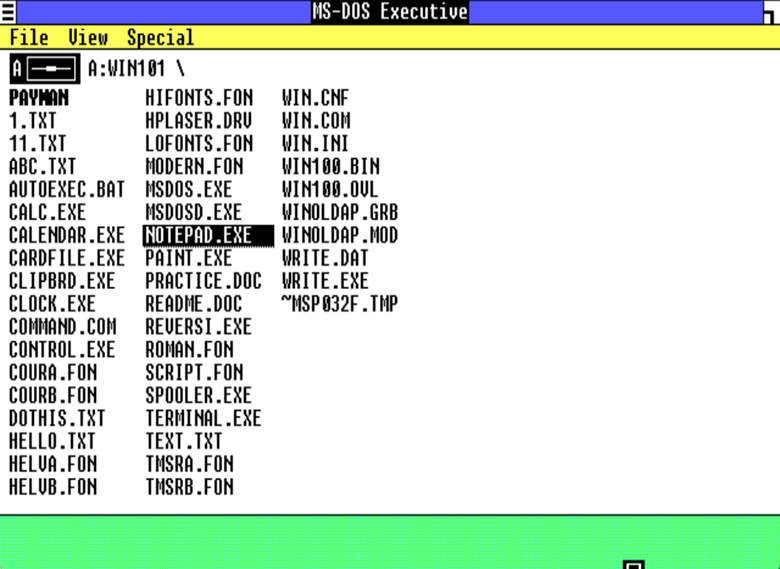
When we open Notepad on Windows 1.01, we see that it has a very basic design, consisting of three sections: File, Edit, and Search, which are accessed through the yellow menu bar.
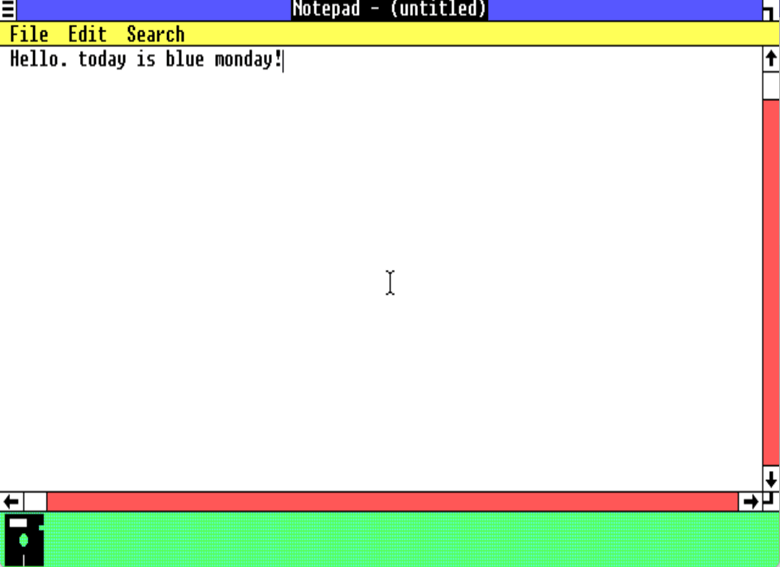
Here's what each section offers:
File:
- New
- Open
- Save
- Save As
Edit:
- Undo (Sh or Esc button)
- Cut (Del button)
- Copy (F2 button)
- Paste (Ins button)
- Clear
- Select All
- Time/Date (displays the current time in hours, minutes, and seconds, and the date in year, month, day format)
Search:
- Search with case-sensitive mode (allows searching with exact matching of uppercase and lowercase letters)
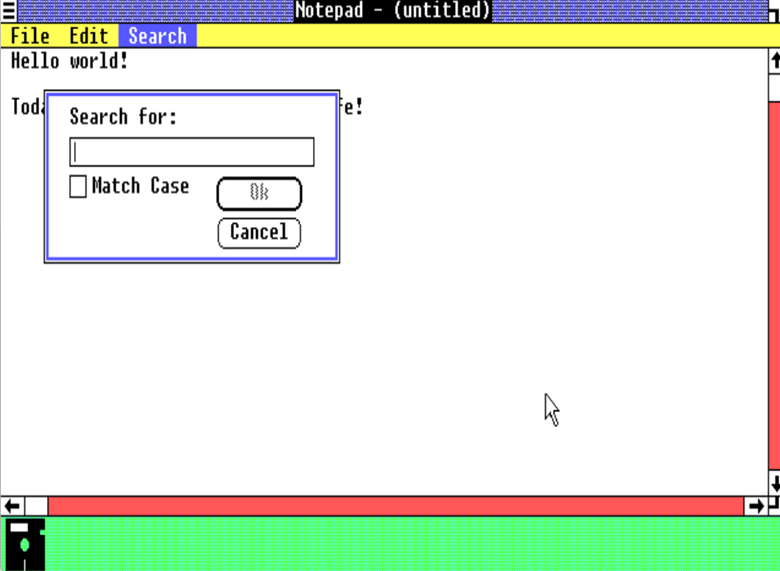
Notepad on Windows 2.03
Notepad on Windows 2.03 introduces two significant changes compared to Windows 1.01:
- Added "About Notepad" section: This new section is accessible through the File section
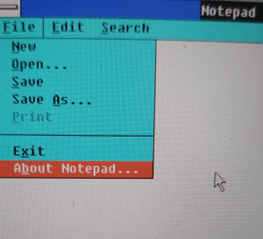
Clicking on the 'About Notepad' section in the File section displays the following message:
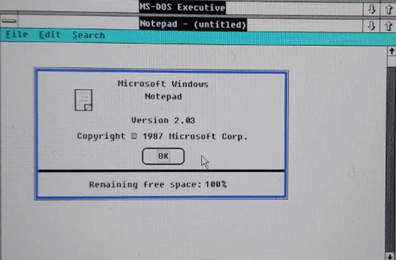
- Changed shortcuts in the Edit tab
Notepad for Windows 2.03 uses the following shortcuts:
- Undo: Alt
- Cut: Shift
- Copy: Ctrl
- Paste: Shift
- Clear: Del
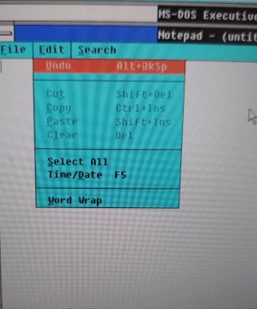
Notepad on Windows 3.01
Notepad's icon is the first thing that stands out on Windows 3.01.
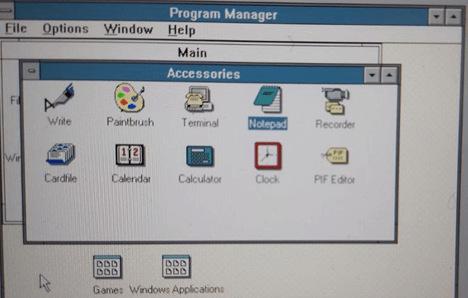
When you open Notepad, you'll notice a new "Help" tab. This section provides extensive information on various shortcuts and how to use Notepad effectively. The screenshot below shows some of the shortcuts defined in Notepad for Windows 3.01.
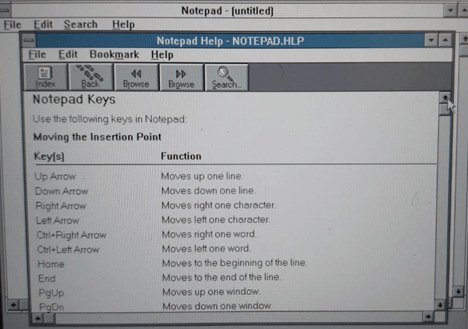
In the File menu, two new options have been added: Page Setup and Printer Setup. The Page Setup option allows you to configure the header, footer, and margins (left, right, top, and bottom) for your document.
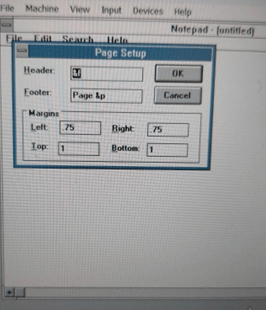
The Edit menu now has 'Delete' section instead of 'Clear', and the shortcuts have been updated.
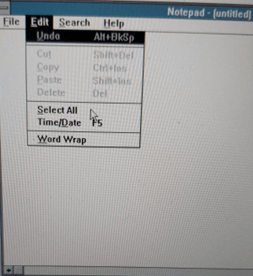
Notepad Windows 3.01 Shortcuts:
- Undo: Alt + BkSp (or Alt + Backspace)
- Cut: Shift + Del
- Copy: Ctrl + Ins (or Ctrl + Insert)
- Paste: Shift + Ins (or Shift + Insert)
- Delete: Del (or Delete)
Notepad on Windows 95
The most significant change in Notepad on Windows 95 versions is the updated shortcut keys in the Edit menu:
- Undo: Ctrl + Z
- Cut: Ctrl + X
- Copy: Ctrl + C
- Paste: Ctrl + V (on Windows 95)
- Delete: Del
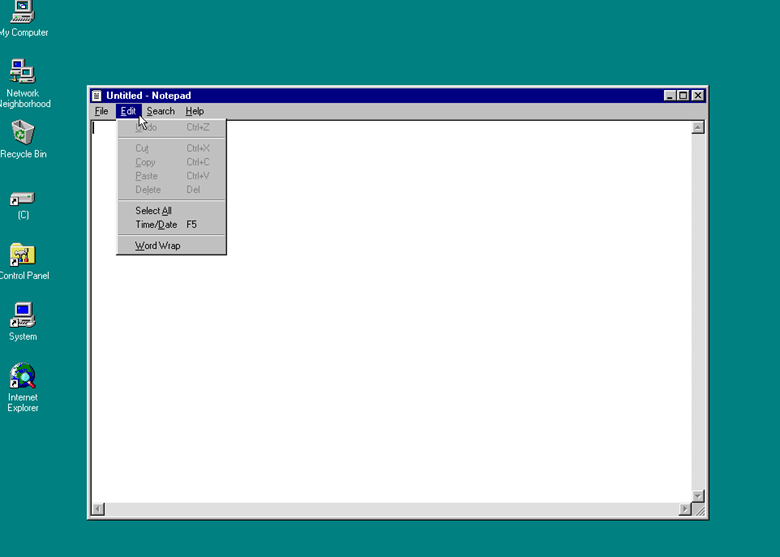
Notepad on Windows 98
On Windows 98, Notepad introduces a significant improvement - the ability to select a font of your choice, unlike the fixed font (Fixedsys) in earlier versions. The Font dialog box allows you to choose the Font, Style, and Size. Note that the Style options are limited to four modes: Regular, Italic, Bold, and Bold Italic.
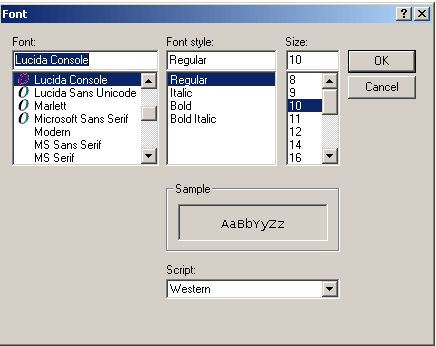
Notepad on Windows 2000
On Windows 2000, shortcuts for the following commands were introduced for the first time:
- New: Ctrl + N
- Open: Ctrl + O
- Save: Ctrl + S
Unlike Windows 95, where the search function was the third tab from the left, the Format tab has replaced it on Windows 2000. Additionally, the edit tab now includes the replace function, which can also be accessed using the Ctrl + H shortcut.
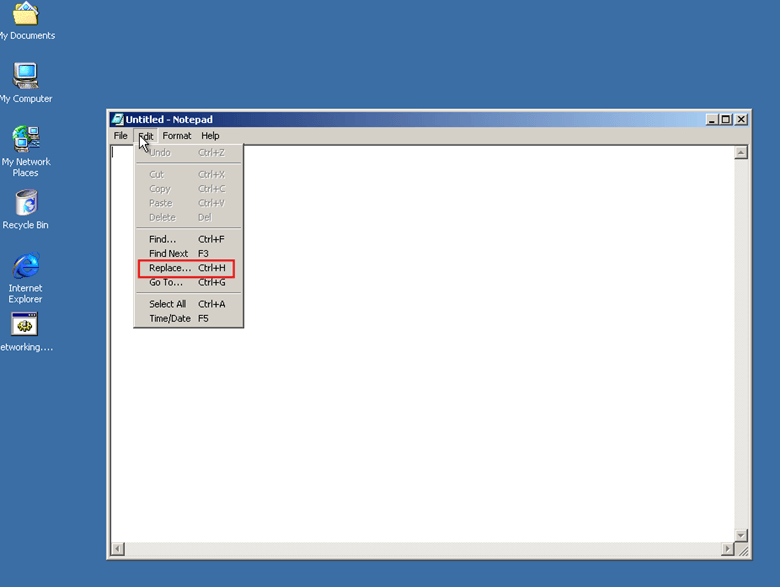
Notepad on Windows XP
On Windows XP, when you hover over the menu bar tabs in Notepad, they change appearance and turn blue. The close button is also red.
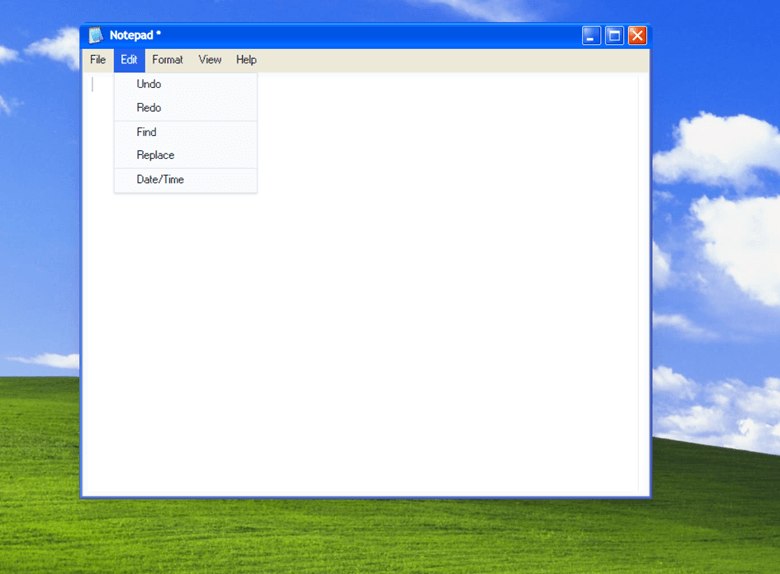
Notepad on Windows 7
On Windows 7, the Font section has been moved to the Format tab in Notepad.
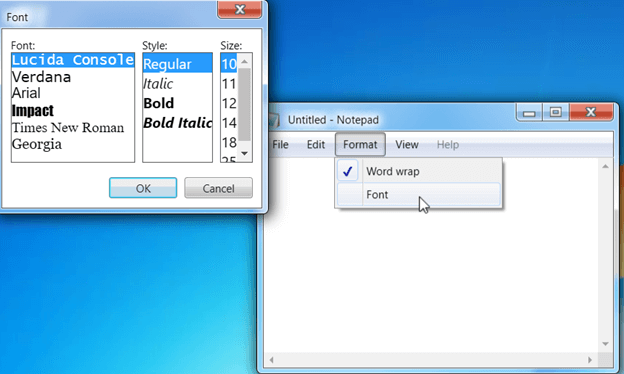
Notepad on Windows 10
Notepad, starting from Windows 10 version 1809, has improved its functionality to correctly display the contents of text files created on different operating systems such as Unix, Linux, and macOS. This update means that Notepad can now handle various line ending formats used by these systems:
- Unix/Linux/macOS: These systems typically use a Line Feed (LF) character to indicate the end of a line.
- Windows: Traditionally, Windows uses a combination of Carriage Return (CR) and Line Feed (LF) characters to mark the end of a line.
Notepad on Windows 10 version 1809 introduced the zoom feature for the first time. Microsoft added three zoom options: Zoom In (Ctrl + Plus), Zoom Out (Ctrl + Minus), and Restore Default Zoom (Ctrl + 0). You can access this feature through View > Zoom.
Furthermore, when you select a word or phrase in Notepad, pressing Ctrl + E (or going to Edit > Search with Bing) opens your web browser and searches for it on the Bing search engine.
Notepad on Windows 11
Murray Sargent, Partner Software Design Engineer at Microsoft, highlighted some notable new features in Notepad on Windows 11:
- Modern UI: Rounded corners and dark-theme option
- RichEdit editing enhancements:
- Alt+x for entering Unicode characters
- Ctrl+} for toggling between matching brackets/parentheses
- Multilevel undo
- Drag & drop support
- Color emoji support
- AutoURL detection
- Improved performance:
- Optimized for large files
- Long line support
- Enhanced text handling:
- Line-ending detection (CR, LF, CRLF)
- "Show Unicode control characters" context-menu option
According to Dave Grochocki, Principal Product Manager Lead at Microsoft, the autosave session feature has been introduced to Notepad for the first time in its over 40-year history, starting with Windows 11 and Notepad version 11.2307.22.0.
Grochocki says:
With this update, Notepad will start automatically saving your session state allowing you to close Notepad without any interrupting dialogs and then pick up where you left off when you return. Notepad will automatically restore previously open tabs as well as unsaved content and edits across those open tabs. Saved session state does not impact any of your files, though, and it is still your choice whether to save or discard unsaved changes to files anytime you close a tab. You can turn this feature off in app settings if you would prefer to have a fresh start every time you open Notepad.
Note that to enable Notepad's autosave session feature, you'll need to follow these steps:
- Go to the Settings
- Navigate to the "When Notepad starts" subsection, found in the "Opening Notepad" section.
- Select the "Open content from previous session" option.
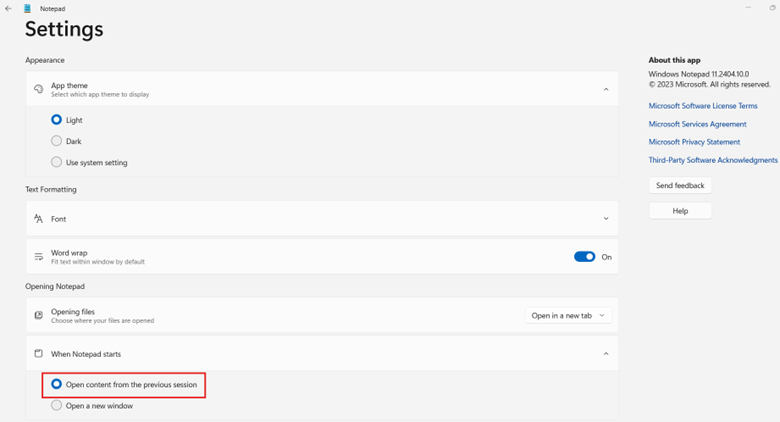
Starting from version 11.2402.18.0 of Notepad, two more features have been added: Spell Check and Autocorrect. If the Spell Check option is active and there is a spelling mistake, Notepad will underline the word in red and suggest possible corrections. The Autocorrect feature also corrects typos automatically when Spell Check is turned on.
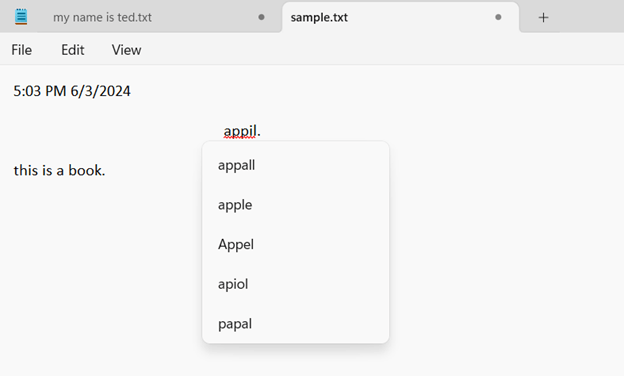
To activate Spell Check and Autocorrect on Windows 11 Notepad, simply go to Settings and turn on the button for Spell Check and Autocorrect in the Spelling section.
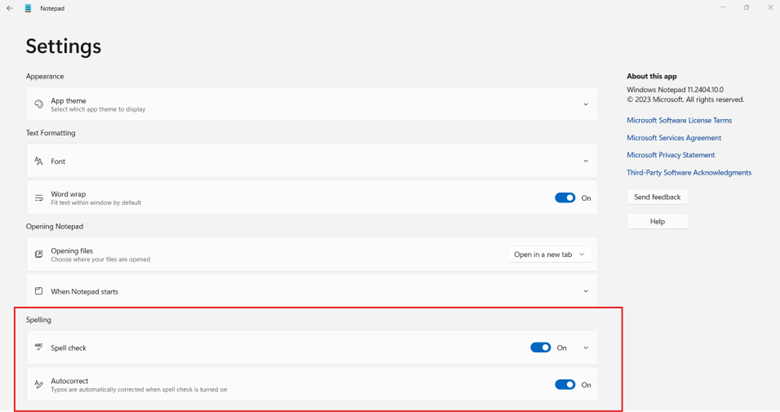
The figure below shows the different parts of Notepad on Windows 11, which include the Menu bar, Status bar, Text area, and Settings.
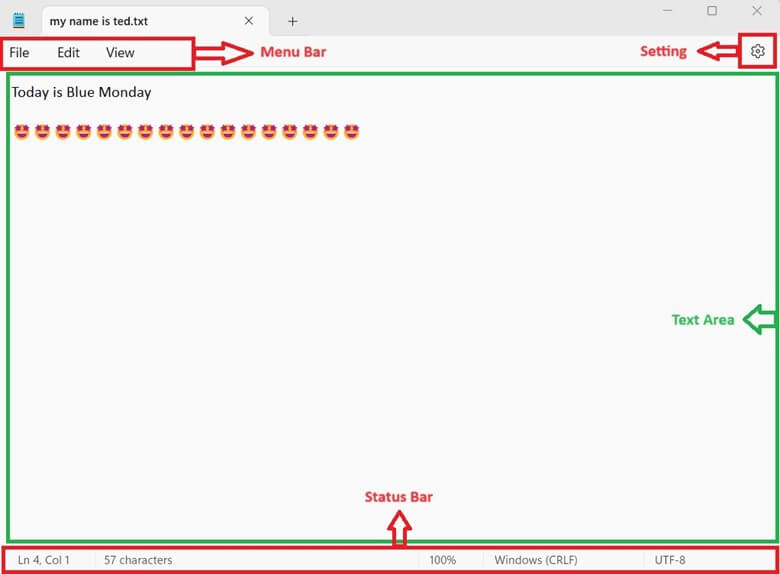
Notepad Usage
Notepad is a simple text editor that comes pre-installed on Windows devices. It's useful for:
- Quick note-taking: Jot down temporary notes, reminders, or ideas.
- Text editing: Edit text files, configuration files, or code snippets.
- Writing code: Use Notepad as a basic code editor for programming languages like HTML, CSS, or JavaScript.
- Creating batch files: Write and save batch files to automate Windows tasks.
- Viewing log files: Open and view log files from various applications.
- Simple document creation: Create basic text documents, like a to-do list or a shopping list.
Who uses Notepad?
Notepad is a versatile tool used by students, journalists, businessmen, poets, writers, individuals for quick notes, programmers for editing code, and lawyers alongside traditional legal pads.
- Students and journalists rely on it for taking notes, while businessmen use it to jot down key points during meetings.
- Poets and writers also appreciate Notepad's simplicity, using it to quickly capture ideas as they come.
- Additionally, many individuals utilize Notepad as a to-do list or for writing down quick notes.
- Moreover, programmers frequently employ Notepad for editing text files like HTML, CSS, and JS files, highlighting its utility in the coding community.
- Although Thomas William Holley invented the first legal pad around the year 1888, in today's digital age, many lawyers use digital Notepads in conjunction with traditional paper legal pads.
What are the advantages of using Notepad?
- Unlimited space: Unlike physical Notepads, which have limited space constrained by their size, Notepad software offers unlimited writing space, allowing you to write as much as you need.
- Allows users to read and write pure text in ASCII format: Notepad's simplicity and ability to edit pure text in ASCII format make it an essential tool in many situations. Unlike word processors, which add formatting and metadata, Notepad preserves the text in its most basic form.
- Easy editing: Notepad software eliminates the need for a physical eraser. Instead, you can simply press the Backspace key to delete unwanted text.
- Easy access: With Notepad software, saving your text is a breeze. Just click the Save button, and you can easily retrieve your notes when needed. Unlike physical Notepads, which can be easily misplaced or lost.
- Easy sharing: You can share your notes with others effortlessly by sending a .txt file via messaging apps, Gmail, or other platforms.
- Higher security: Notepad software files can be password-protected, ensuring your privacy and security. In contrast, physical Notepads can be easily read by anyone who gets their hands on them.
- Easy search: Finding a specific word or phrase in a Notepad software is quick and easy. In contrast, searching for a word in a physical Notepad can be a time-consuming task.
- Environmentally friendly: Notepad software is an eco-friendly alternative to traditional paper Notepads, which contribute to deforestation. By using Notepad software, you're helping to reduce your carbon footprint.
- Free of cost: While you need to pay money to buy a physical Notepad, many Notepad apps are available to users for free, eliminating the need to spend any money.
- Excellent loading speed of files:
Raymond Chen, a programmer at Microsoft Corporation, explains the reasons behind the high speed of Notepad compared to other text editors. He says, Notepad is very fast because:
- Memory-mapped files: Notepad uses memory-mapped files, which allows it to access the file contents without reading the entire file into memory.
- Efficient encoding conversion: Notepad performs code page conversion to UTF-16LE if necessary, and stores the result in a memory block, reducing the overhead of encoding conversion.
- Reduced file parsing: Notepad no longer parses the file contents, instead, it hands the memory block to the edit control using the EM_SETHANDLE message.
- Simplified "Load a file" function: The developer removed unnecessary code from the "Load a file" function, making it more efficient and faster.
What are the disadvantages of using Notepad?
- Distraction risk: Notepads on phones and computers can be distracting, tempting us to surf the internet, read news, play games, or engage in other activities that hinder our focus.
- Privacy concerns: Notepad software and app developers may have access to our written content, potentially selling it to third-party advertisers. Although installation agreements often mention data usage, it's crucial to be aware of these terms.
- Battery dependence: Software Notepads require a sufficient device battery to function smoothly, which can be a limitation in situations where charging isn't possible.
- Handwriting limitations: Unlike physical Notepads, Notepad apps restrict us to standard fonts, preventing us from writing in our unique handwriting style with a pencil or pen.
- Problem in identifying newline character:
Different operating systems use different characters to mark the end of a line in text files. Windows uses a combination of carriage return (\r) and line feed (\n), while Linux and macOS just use a line feed (\n).
Notepad only recognizes the Windows newline format (\r\n). When it opens a file with Linux or macOS newline characters (\n), it interprets them differently, causing lines to appear crammed together.
- The Impossibility of Using Multiple Fonts and Font Sizes Simultaneously: From the initial version of Notepad on Windows 1.01 to Windows 11, Notepad does not support the simultaneous use of multiple fonts and font sizes within the same text file.
What is the size limit of files created and opened by Microsoft Notepad?
Earlier versions of Windows, including 3.0, 3.1, 3.11, 95, 98, and ME, had a limitation for Notepad text files, which couldn't exceed 54KB in size. If a file grew beyond 64KB, the system wouldn't allow further editing.
However, with Windows XP, the maximum file size limit increased to 32MB. This limit continued to expand in subsequent Windows versions, reaching 1GB on Windows 11. As a test, we tried to open a 1.3GB Notepad file on a 64-bit version of Windows 11 in a laptop with an 11th Gen Intel(R) Core(TM) i5-11400H processor running at 2.70GHz and 32GB of RAM. Notepad displayed a message: 'File is too large for Notepad. Use another editor to edit the file'.
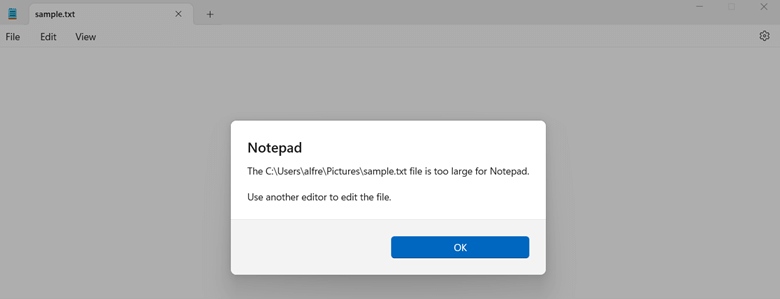
Opening large files (over 1GB) requires significant system resources, engaging the CPU, RAM, and Memory Bus. If your system lacks sufficient processing power, it may become unresponsive or hang.
Which File Formats does Notepad support?
Notepad can open files with the following extensions:
|
Extension |
File Format |
|
.TXT |
Plain Text File |
|
.BAT |
Batch File |
|
.JSON |
JSON Data File |
|
.REG |
Windows Registry File |
|
.CFG |
Configuration File |
|
.CONFIG |
Configuration File |
|
.CSS |
Cascading Style Sheet |
|
.CSV |
Comma-Separated Values File |
|
.HTML |
Hypertext Markup Language File |
|
.INF |
Setup Information File |
|
.INFO |
Generic Information File |
|
.INI |
Windows Initialization File |
|
.JS |
JavaScript File |
|
.LOG |
Log File |
|
.XML |
XML File |
Are there any equivalents for Notepad in non-Windows operating systems?
Yes, there are many Notepad equivalents in non-Windows operating systems.
macOS operating system
One of the equivalents for Notepad in macOS is called TextEdit. TextEdit was a program inside NeXTSTEP, the operating system developed by NeXT, a company founded by Steve Jobs in the 1985.
TextEdit was one of the original applications included with NeXTSTEP, and it was designed to be a simple, easy-to-use text editor for creating and editing plain text files. When Apple acquired NeXT in 1997, TextEdit was integrated into MacOS X (now known as macOS) and has remained a part of the operating system ever since.
Linux operating system
In GNOME-based Linux distributions, such as Ubuntu, one of the famous text editors equivalent to Notepad is Gedit (short for GNOME Editor). Meanwhile, programmers often prefer console-based editors like GNU nano and Vi for their efficiency and versatility in Linux environments.
Android operating system
On most Android devices, Google Keep serves as the default Notepad app. Additionally, Samsung Notes comes pre-installed on Samsung Android devices, offering another note-taking option.
iOS operating system
The default notes app on iOS is called Notes. It comes pre-installed on all iPhones and iPads and allows you to create, edit, and organize notes.
Encoding support in different versions of Windows
In the Windows 1.01 version of Notepad, files can only be saved in ANSI encoding.
The UCS-2 encoding introduced on Windows NT 3.5 was eventually phased out, and Windows 2000 introduced support for UTF-16 and UTF-8 encodings.
On Windows 7, ANSI encoding was used by default, which caused issues when saving texts in non-Latin languages. This affected languages such as:
- Chinese (Simplified and Traditional)
- Japanese
- Korean
- Arabic
- Hebrew
- Russian (with some exceptions)
- Hindi
- Greek (with some exceptions)
- Vietnamese (with some exceptions)
When attempting to save files in these languages, Windows 7 would display a message prompting the user to use a different encoding method.
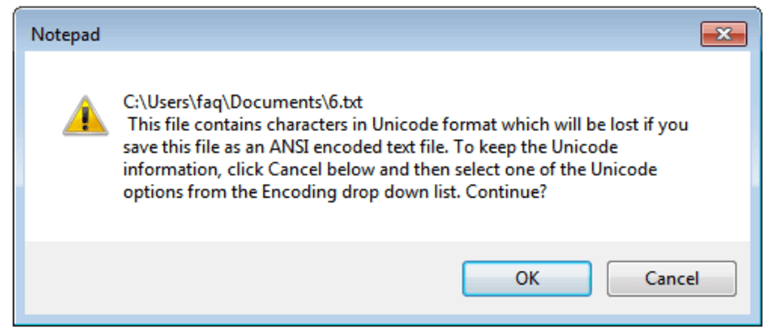
If you save a file using ANSI encoding, the text in non-Latin languages will be replaced with unreadable question marks. To avoid this issue, it's essential to use UTF-8 encoding. This will ensure that your file is saved correctly and remains readable.
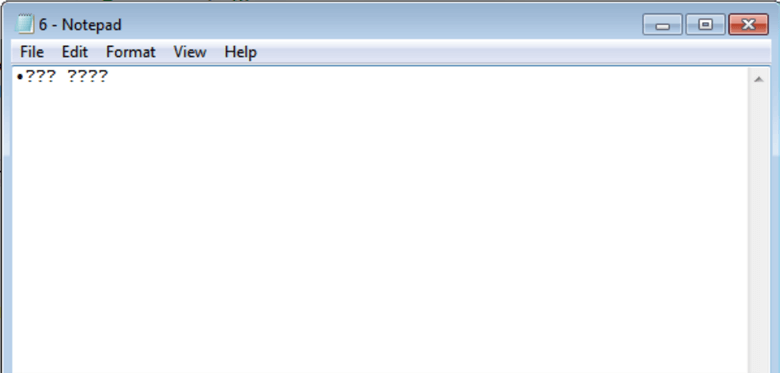
On Windows 11, five types of endings are defined:
- ANSI
- UTF-16 LE
- UTF-16 BE
- UTF-8
- UTF-8 with BOM
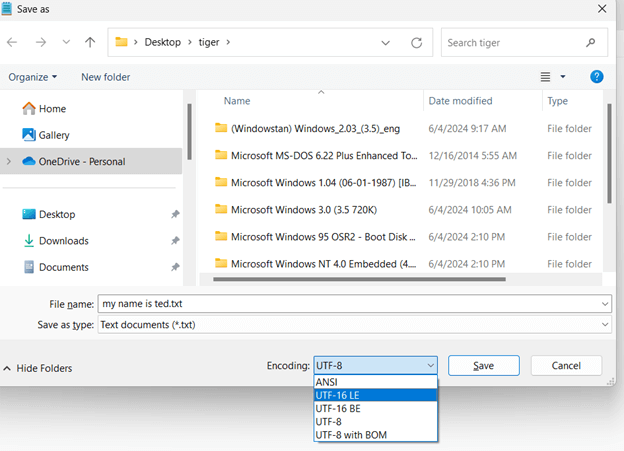
Frequently Asked Questions
Can I insert photos into Notepad?
No, you cannot insert a photo into Notepad, from Windows 1.0 to Windows 11, because Notepad is a plain text editor.
Is there an online version of Notepad?
Yes, the online Notepad at texttiger.net offers a free, user-friendly editor to create, share, and manage your text files (.txt) with ease.
Can I insert emoji into Notepad?
Yes, you can insert emojis into Notepad on Windows 11. To do so:
- Open Notepad on Windows 11.
- Place your cursor where you want to insert the emoji.
- Press the Windows key + ;
- Search for the emoji you want to insert.
- Click on the emoji to insert it into Notepad.
Can I add GIFs and videos to Notepad?
No, Notepad doesn't support adding GIFs or videos, from Windows 1.0 to Windows 11.
