How can I Get the old Notepad Back on Windows 11?
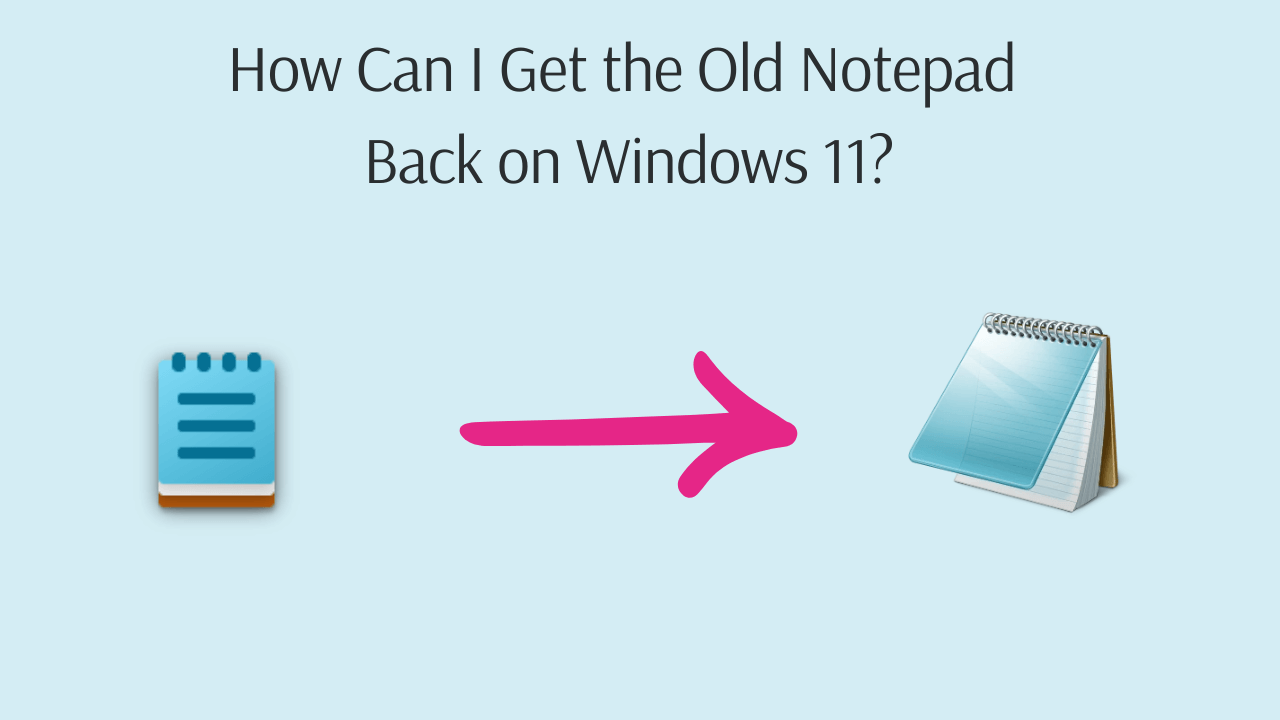
Although Notepad on Windows 11 has added new features such as multiple tabs, dark mode, and the ability to open multiple files at the same time, there are still many who prefer the classic Notepad.
The first and foremost reason is the simplicity of classic Notepad compared to Notepad on Windows 11. For example, classic Notepad doesn't support multiple tabs, and it does not allow users to work on different files in a single window. It also has an exit confirmation alert when you have unsaved changes, whereas Notepad on Windows 11 has an auto-save session feature that allows you to close Notepad with unsaved tabs (though it allows access to unsaved files when you open Notepad again).
Another point is that the classic notepad.exe file on Windows 7 (Notepad version 6.1) is only 189 KB, while Notepad 11.2404.10.0 on Windows 11 has a size of 18.9 MB. So, the classic Notepad is much lighter in comparison to Notepad on Windows 11.
In this article, we explain five methods to get the old Notepad back on Windows 11.
Method 1 (Get old notepad back Using windows Registry script)
To get the old Notepad back using windows Registry script on Windows 11, follow these steps:
- Step 1: Right-click on Windows 11 (version 23H2) and hover your mouse pointer over the "New" option.
- Step 2: From the menu that opens, select "Text Document".
- Step 3: Open your .txt file and paste the following Windows Registry script:
- Step 4: Save your file.
- Step 5: Rename your file and change its extension from .txt to .reg
- Step 6: Double-click on your .reg file.
- Step 7: The User Account Control window pops up and asks if you allow this app to make changes to your
device. Click "Yes"
- Step 8: The Registry Editor pops up. Click on "Yes" again.
- Step 9: A new window appears, saying "Your .reg file has been successfully added to the registry." Click on "OK"
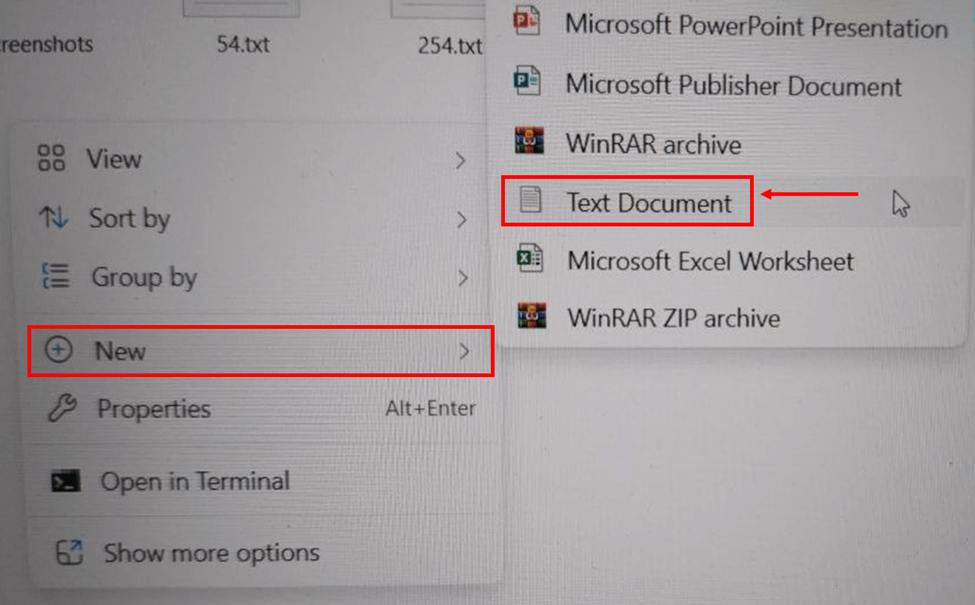
Windows Registry Editor Version 5.00
[HKEY_CLASSES_ROOT\Applications\notepad.exe]
"NoOpenWith"=-
[-HKEY_CURRENT_USER\Software\Microsoft\Windows\CurrentVersion\App Paths\notepad.exe]
[HKEY_CLASSES_ROOT\txtfilelegacy\DefaultIcon]
@="imageres.dll,-102"
[HKEY_CLASSES_ROOT\txtfilelegacy\shell\open\command]
@="C:\\Windows\\System32\\notepad.exe \"%1\""
[HKEY_LOCAL_MACHINE\SOFTWARE\Microsoft\Windows NT\CurrentVersion\Image File Execution Options\notepad.exe]
"UseFilter"=dword:00000000
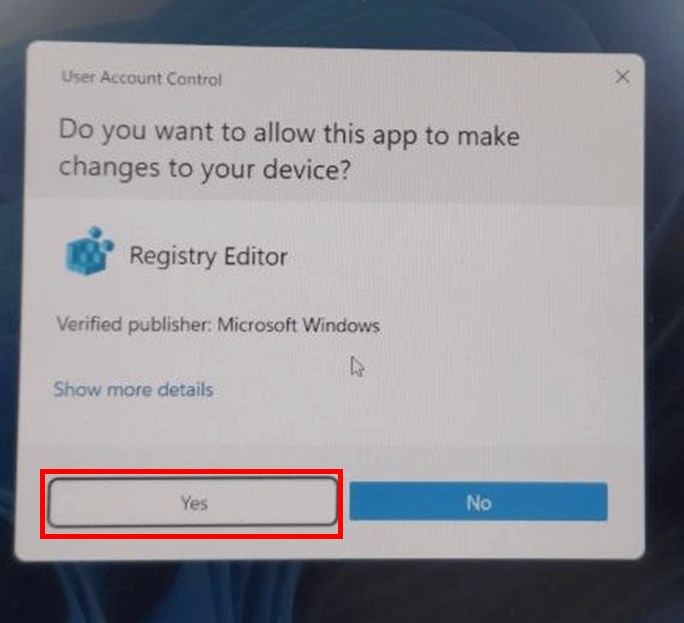
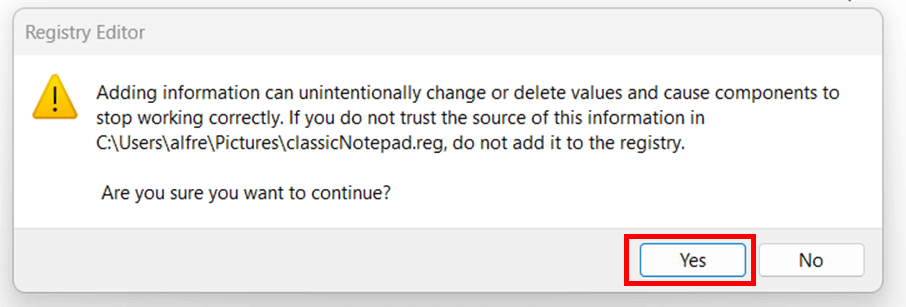
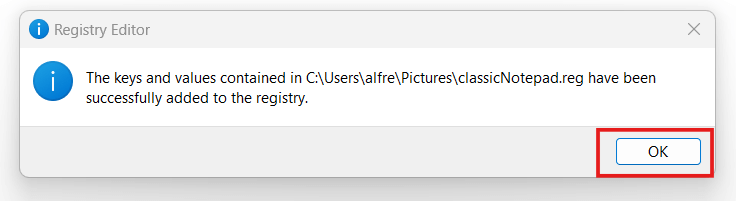
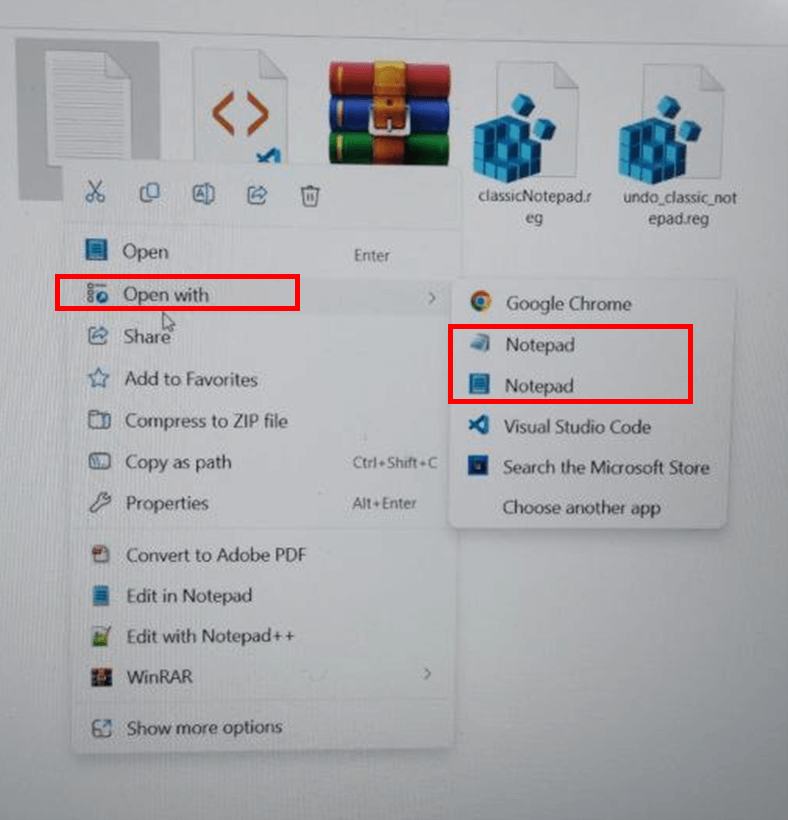
If you open file with classic Notepad, this is the interface of Notepad that you will see. It’s worth mentioning that a banner will appear inside the classic Notepad, stating "A new version of Notepad is available."
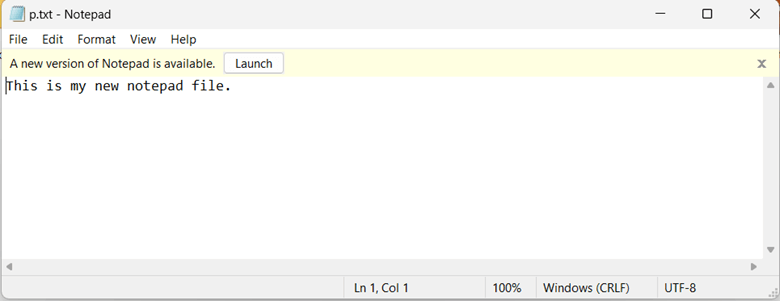
Revert to Default: Replace Classic Notepad with Windows 11 Notepad
If you've changed your mind and want to open Notepad files by default with Windows 11 Notepad again, follow these steps to remove classic Notepad:
- Step 1: Create a new text file.
- Step 2: Open your .txt file and paste the following Windows Registry script:
- Step 3: Save your file.
- Step 4: Rename your file and change its extension from .txt to .reg
- Step 5: Double-click on your .reg file.
- Step 6: The User Account Control window pops up and asks if you allow this app to make changes to your device. Click "Yes"
- Step 7: The Registry Editor pops up. Click on "Yes" again.
- Step 8: A new window appears, saying "Your .reg file has been successfully added to the registry." Click on "OK"
Windows Registry Editor Version 5.00
[HKEY_CLASSES_ROOT\Applications\notepad.exe]
"NoOpenWith"=""
[-HKEY_CLASSES_ROOT\txtfilelegacy\DefaultIcon]
[-HKEY_CLASSES_ROOT\txtfilelegacy\shell\open]
[HKEY_LOCAL_MACHINE\SOFTWARE\Microsoft\Windows NT\CurrentVersion\Image File Execution Options\notepad.exe]
"UseFilter"=dword:00000001
Now, if you right-click on a Notepad file and hover over "Open with", in the dropdown menu that appears, you'll see that the classic Notepad is no longer an option, and Windows 11 Notepad is now the default.
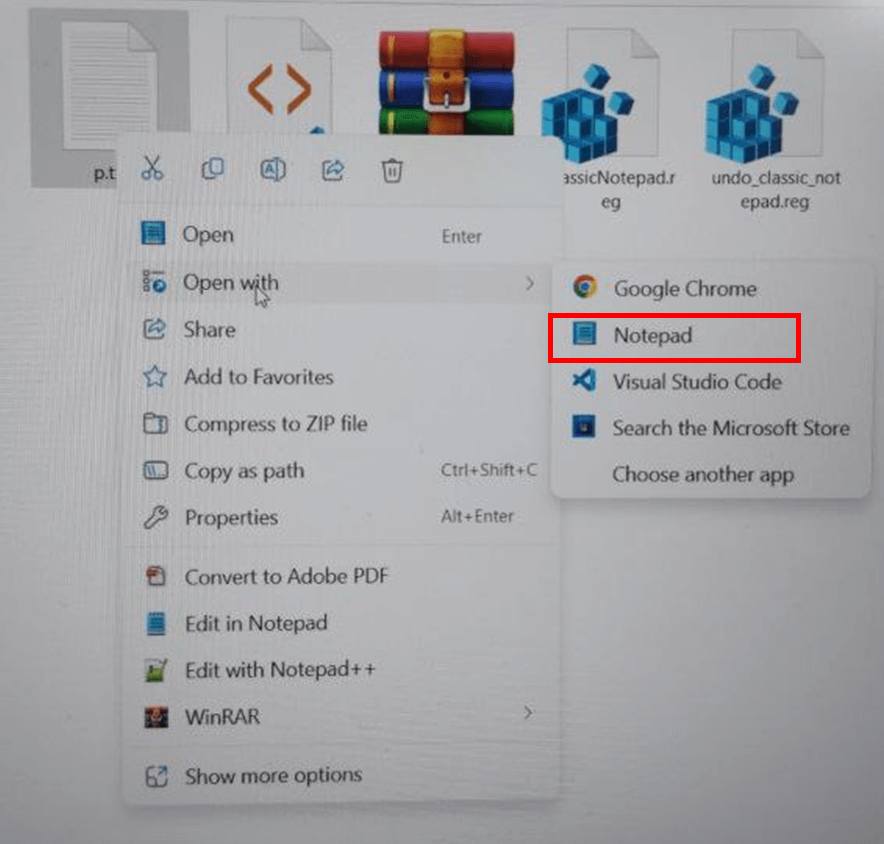
Method 2 (Get the old Notepad back using third-party .exe Notepad file)
To get the old Notepad back using third-party .exe Notepad file on Windows 11, follow these steps:
- Step 1: On Windows 11 (version 23H2), download classic Notepad from the following address: https://win7games.com/download/notepad.zip
- Step 2: Run the .exe file and allow this app to make changes to your device
- Step 3: When the setup window for classic Notepad appears, just click 'Next'
- Step 4: Choose a destination location to install and click 'Next'
- Step 5: click on "Open Settings"
- Step 6: From Windows Apps, navigate to Advanced app settings > App execution aliases
- Step 7: Turn off the Notepad radio button and close the settings
- Step 8: In the Notepad setup window, click 'Next'
- Step 9: In the select additional tasks window, click 'Next' again
- Step 10: Click 'Install' to install classic Notepad
- Step 11: Click 'Finish' to complete the installation
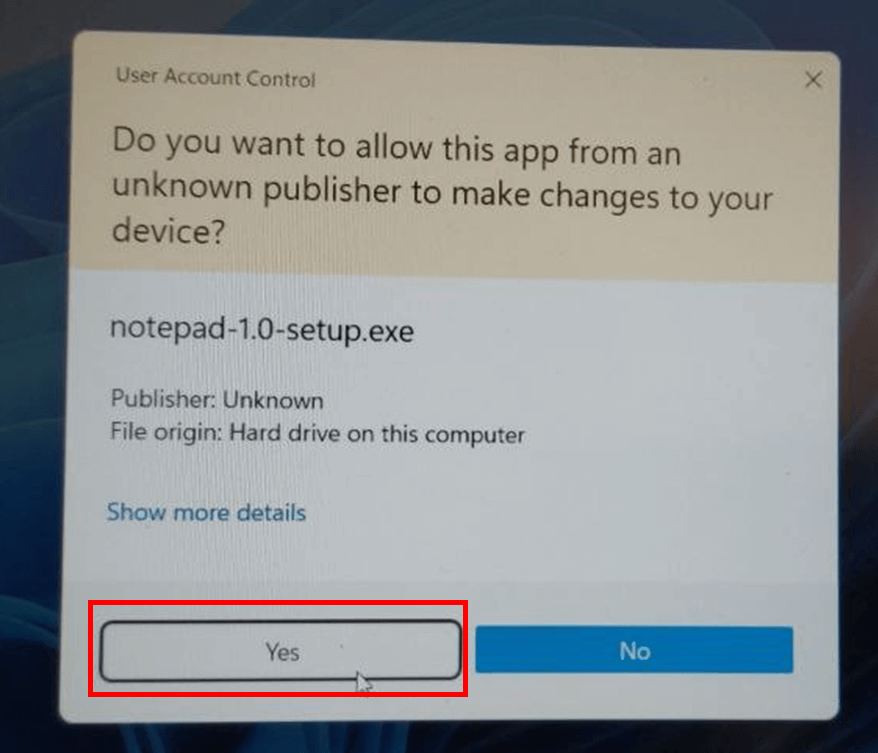
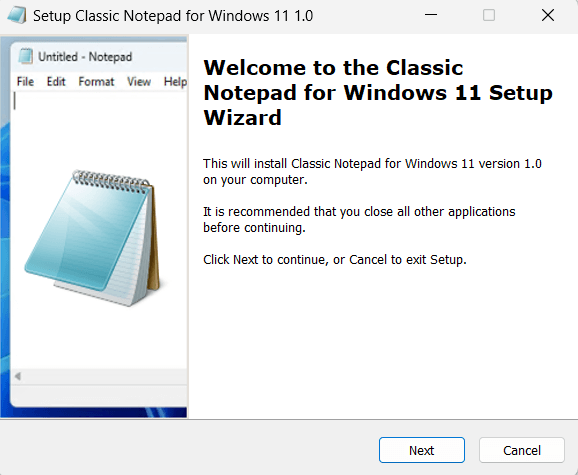
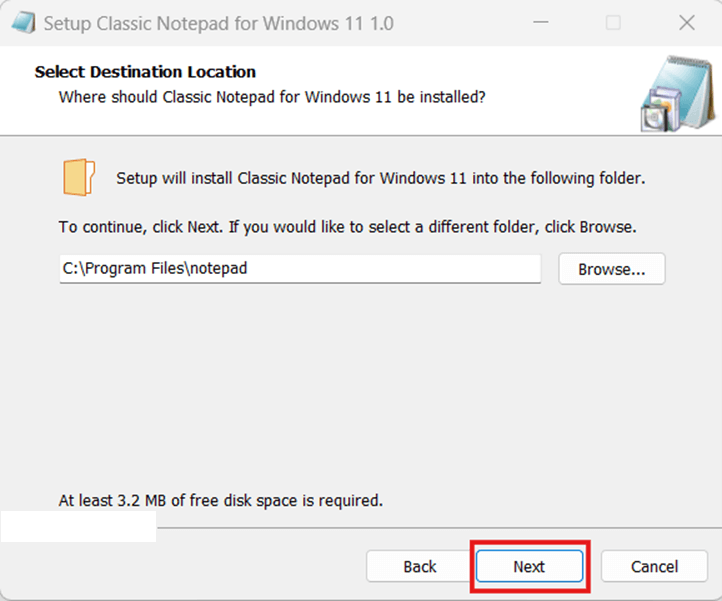
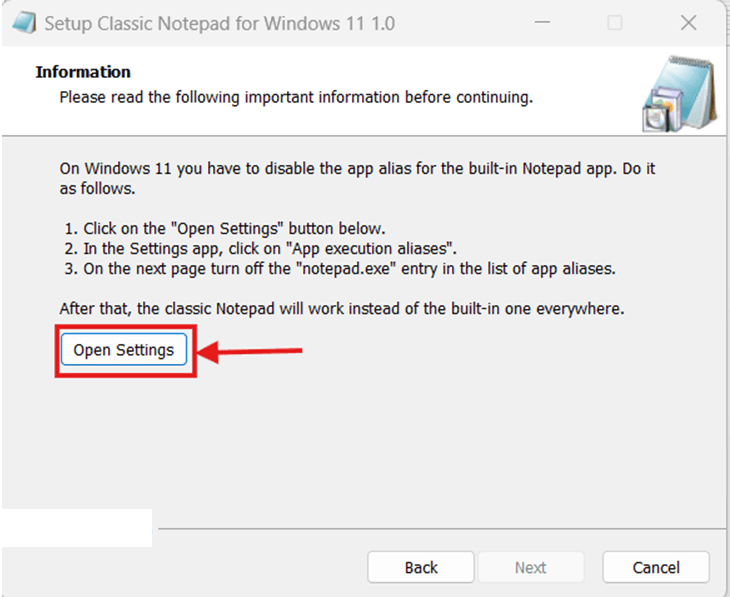
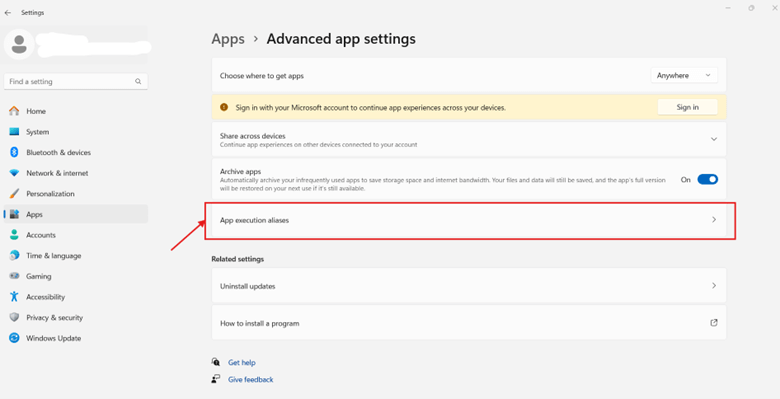
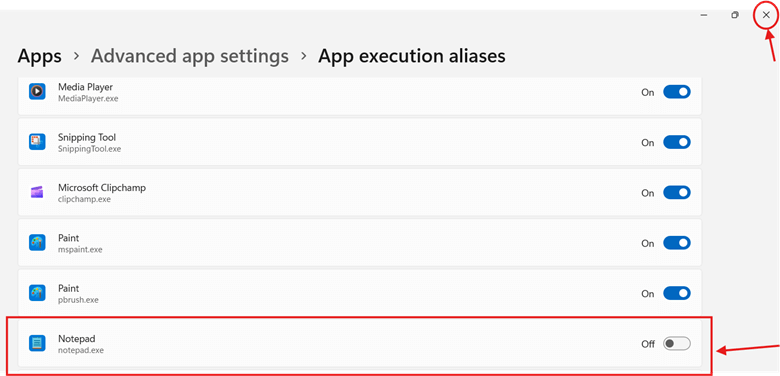
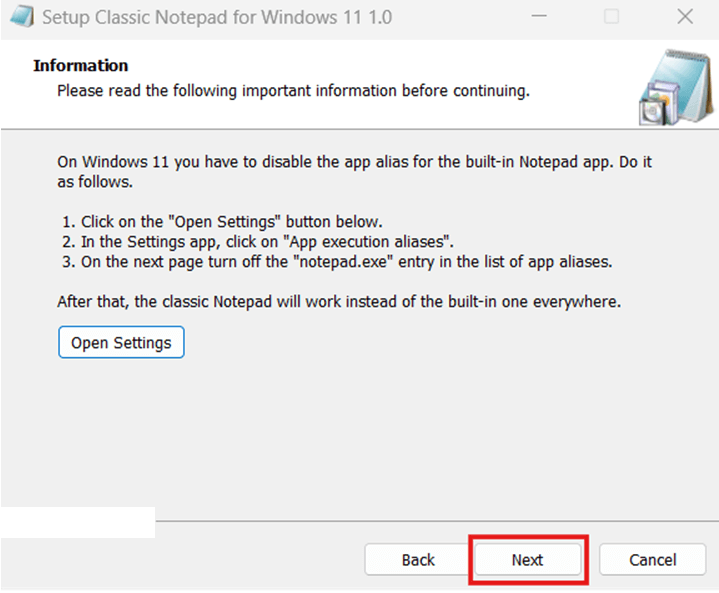
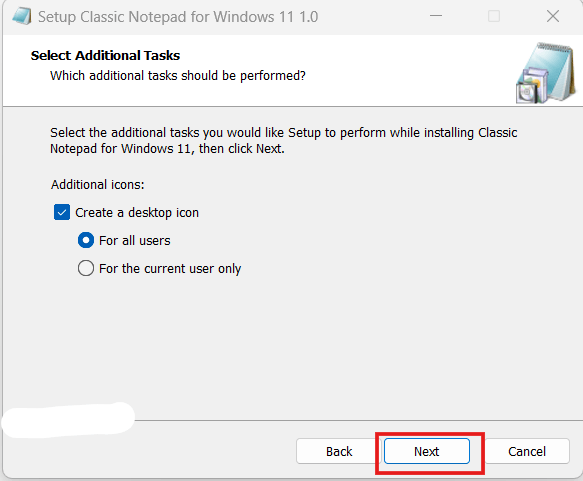
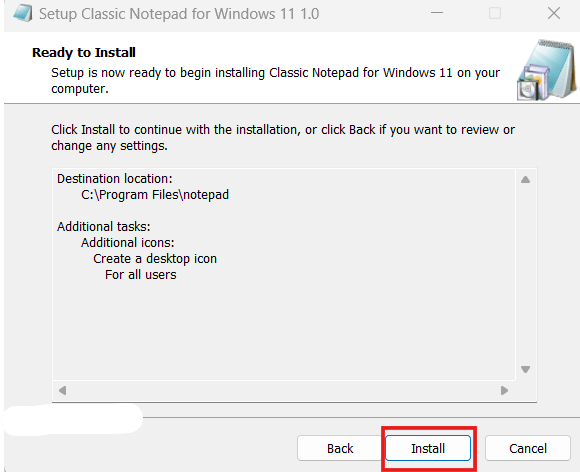
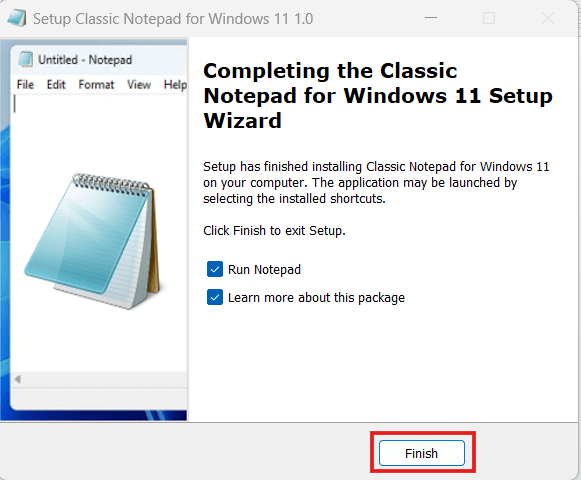
Now, when you right-click a Notepad file, you'll see that you have the option to open it with either classic Notepad or Windows 11 Notepad in the 'Open With' section.
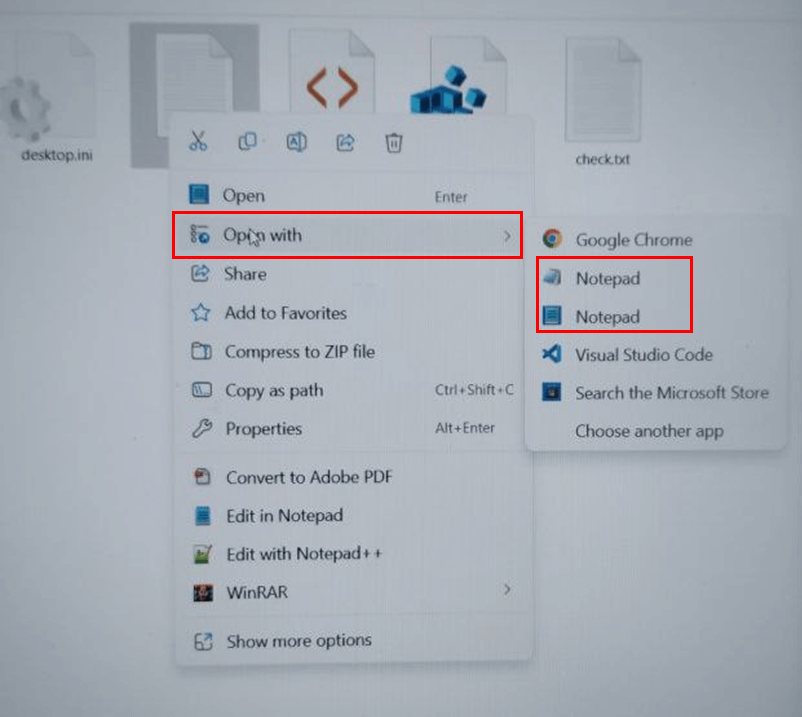
Method 3 (Get the old Notepad back using third-party app called OpenWithView)
To get the old Notepad back using third-party app called OpenWithView on Windows 11, follow these steps:
- Step 1: On Windows 11 (version 23H2), from Windows Apps, navigate to Advanced app settings > App execution aliases
- Step 2: Turn off the Notepad radio button and close the settings
- Step 3: Download the OpenWithView tool from following address: https://www.nirsoft.net/utils/openwithview.zip
- Step 4: Open zip file and run OpenWithView.exe
- Step 5: Allow this app to make changes to your device by clicking 'Yes'
- Step 6: Launch the app and select notepad.exe.
- Step 7: Click the green button on the toolbar.
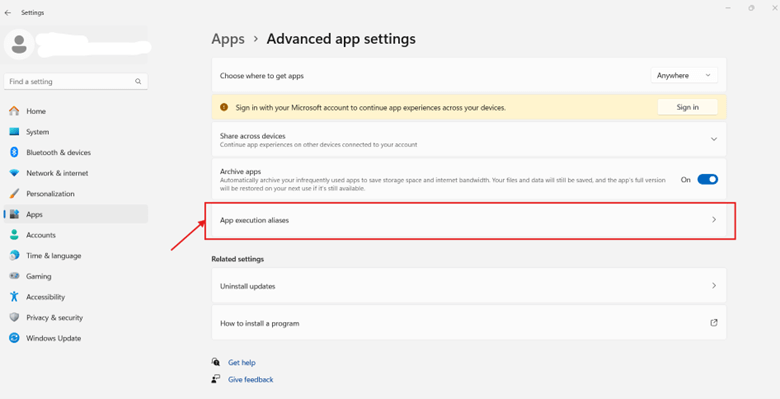
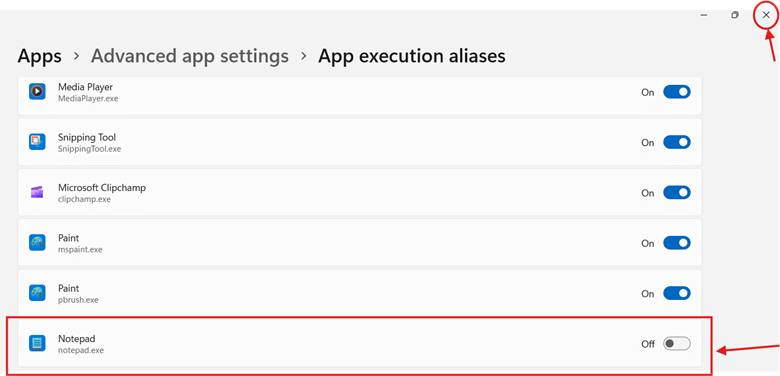
OpenWithView is a useful tool that reveals the full list of apps associated with the 'Open With' option on Windows. With this utility, you can conveniently toggle apps on or off, giving you greater control over your file associations.
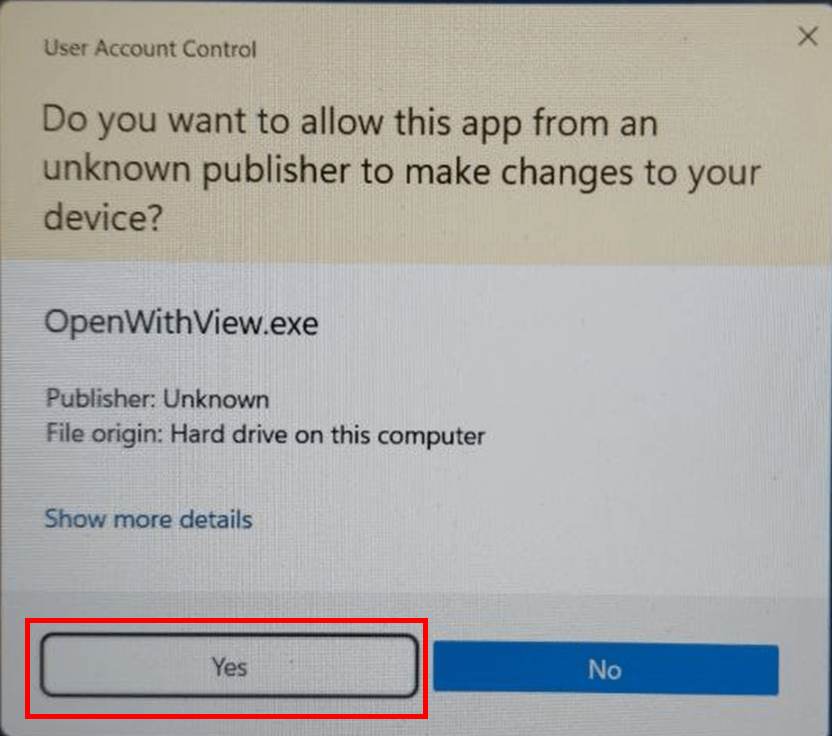
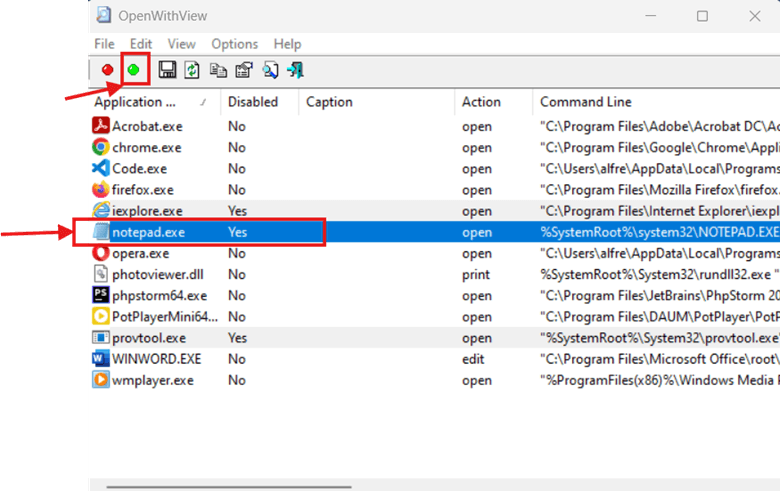
Right-clicking on a Notepad file now gives you a choice between two versions of Notepad: the classic one and the Windows 11 version.
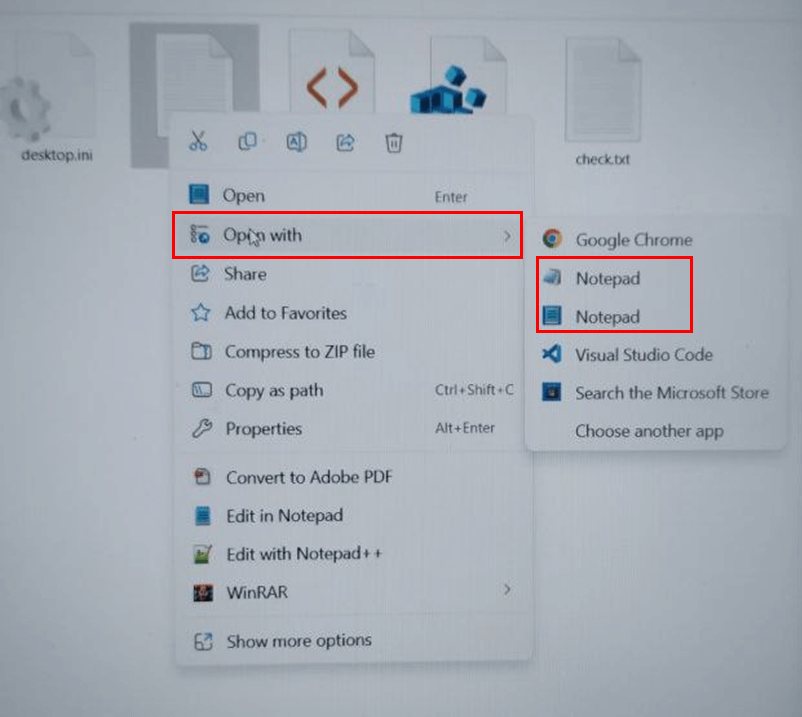
Method 4 (Get the old Notepad back using windows directories)
To get the old Notepad back using windows directories On Windows 11 (version 23H2), you can find the notepad.exe file at its default location on Windows: C:\Windows
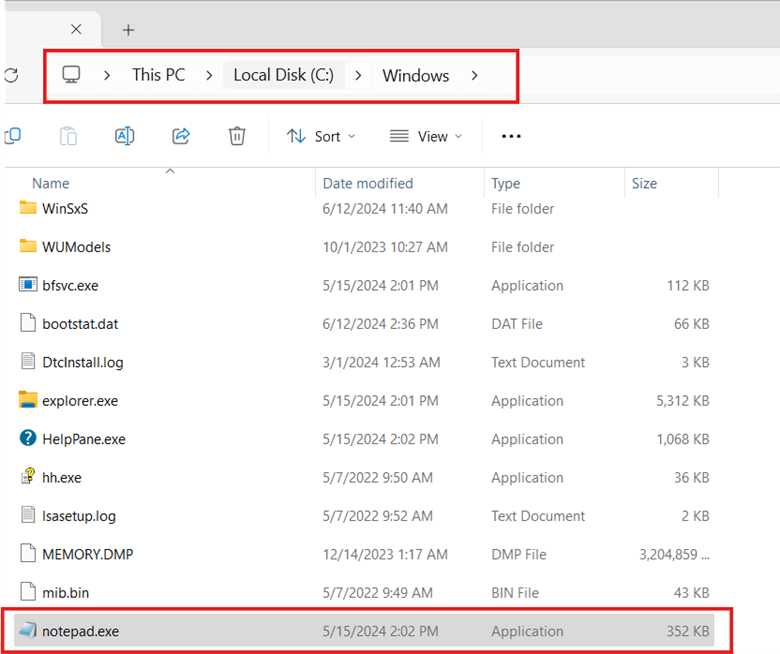
Double-click on notepad.exe. You will see the classic Notepad open.
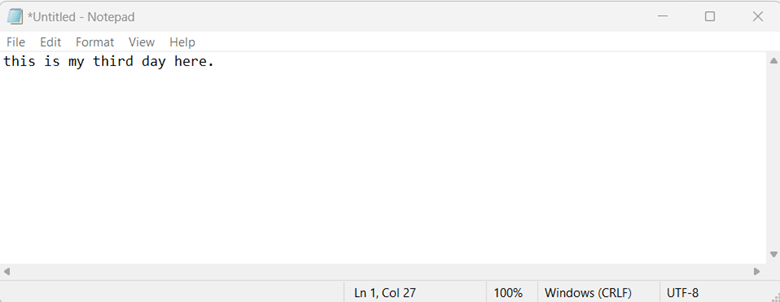
However, a problem arises when you save the file and want to open it with classic Notepad. You'll find that there's no option to open the file with classic Notepad, and it can only be opened with Windows 11 Notepad. This means that while this method allows you to create .txt files, you won't be able to reopen them with classic Notepad. For this reason, this method is not recommended, and it's suggested to use method 1, 2 and 3.
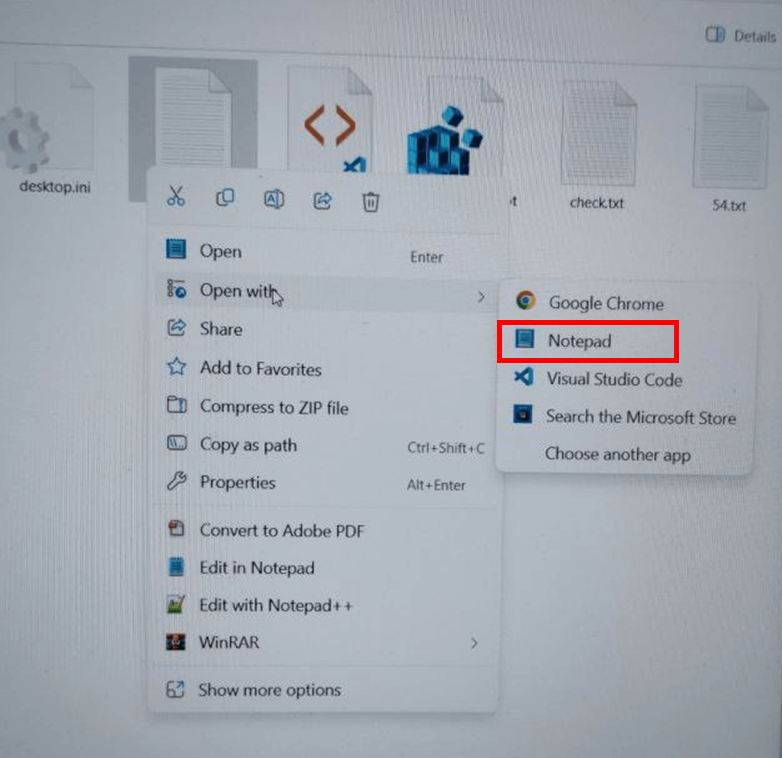
Method 5 (Get the old Notepad back using Command Prompt)
To get the old Notepad back using Command Prompt on Windows 11, follow these steps:
- Step 1: On Windows 11 (version 23H2), from Windows Apps, navigate to Advanced app settings > App execution aliases
- Step 2: Turn off the Notepad radio button and close the settings
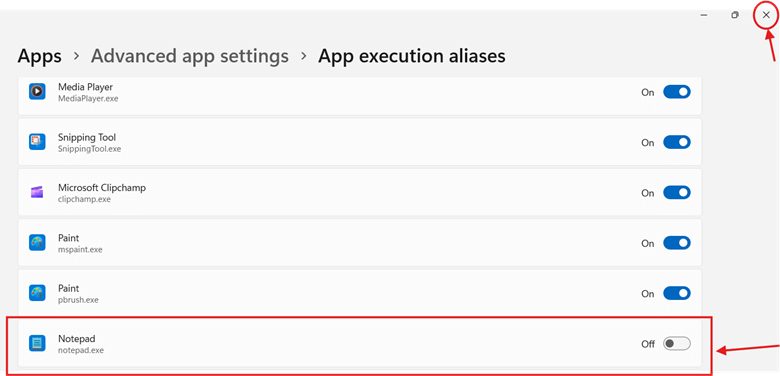
- Step 3: Click on the Windows search box and type "cmd".
- Step 4: Click on "Command Prompt" in the search results.
- Step 5: In the Command Prompt window that opens, type "notepad" and press Enter.
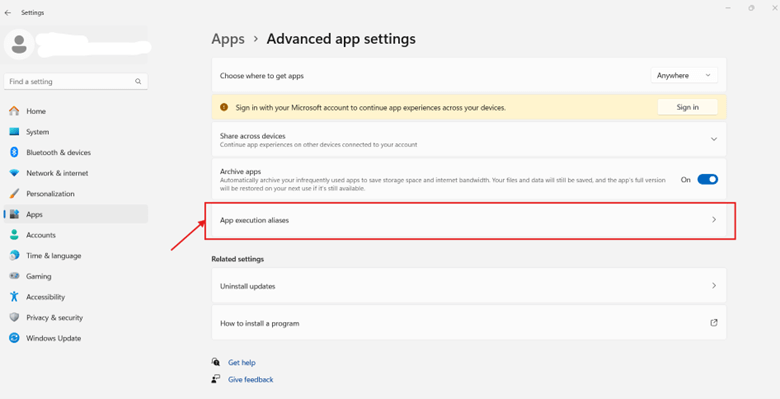
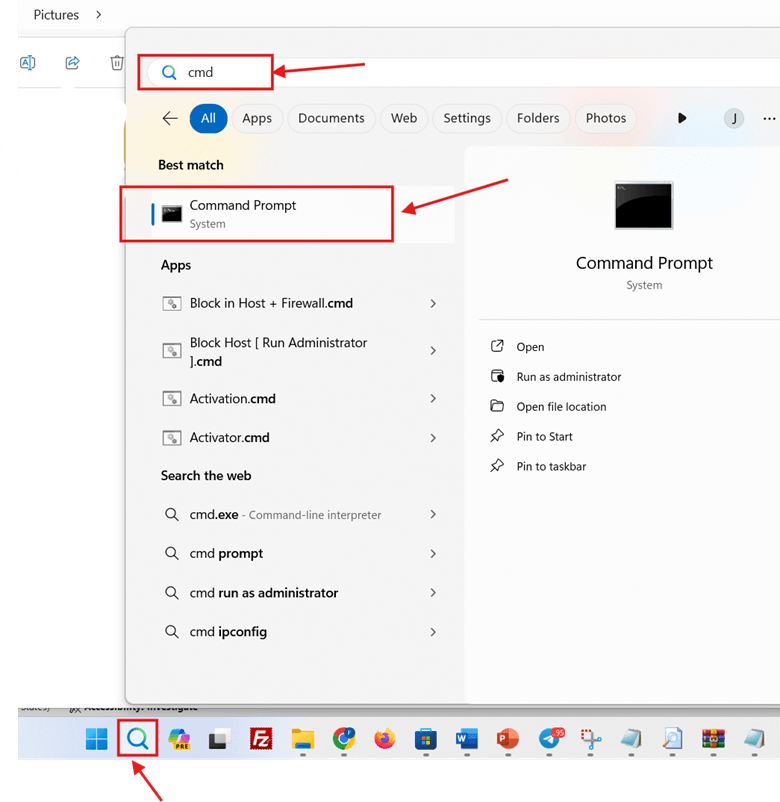
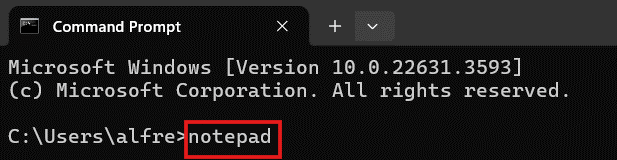
Now you'll see that the classic Notepad will open.
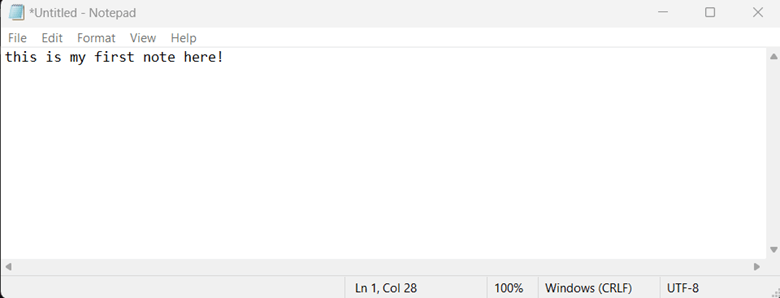
However, like method 4, a problem arises when you save the file and want to open it with classic Notepad. You'll find that there's no option to open the file with classic Notepad, and it can only be opened with Windows 11 Notepad. This means that while this method allows you to create .txt files, you won't be able to reopen them with classic Notepad. For this reason, this method is not recommended, and it's suggested to use method 1, 2 and 3.
