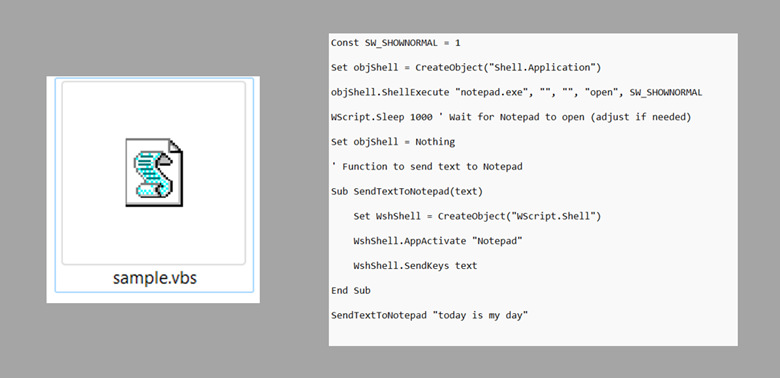How to Auto-type in Notepad?
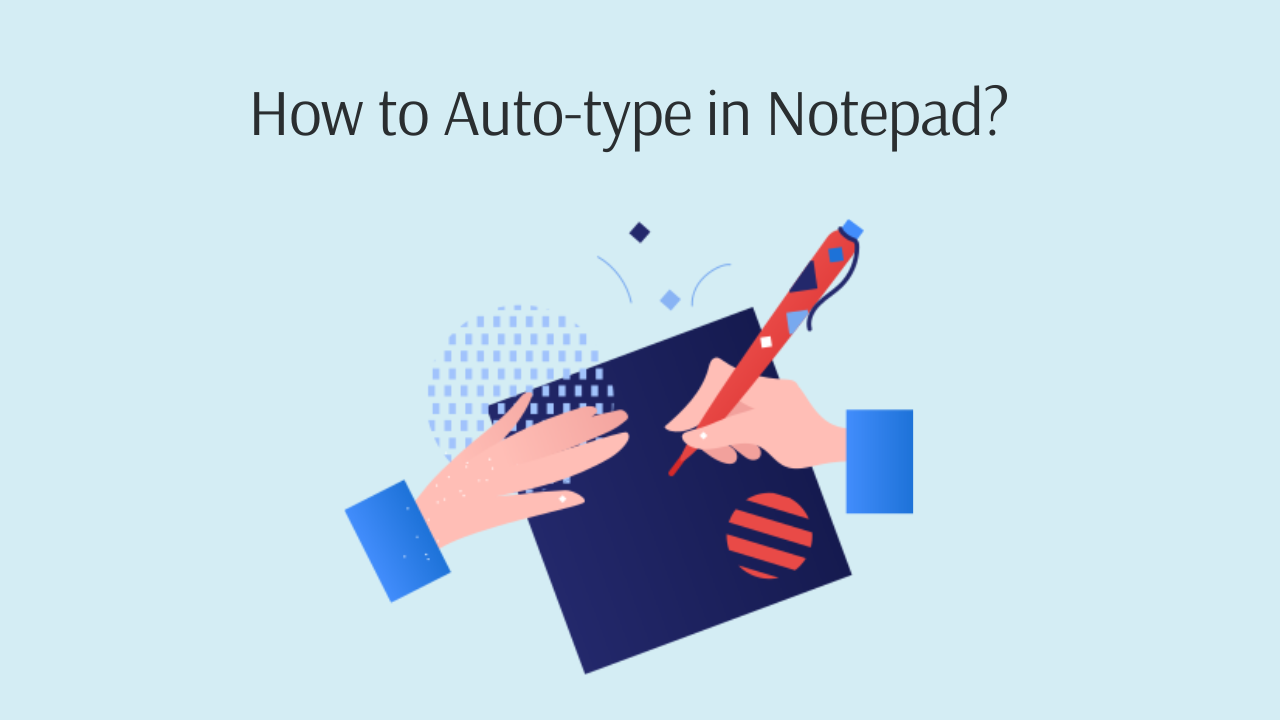
Using auto-typing methods can increase writing speed by reducing the need for manual typing. Notepad, from Windows 1.01 to Windows 11, does not have a built-in auto-typing feature. However, there are alternative solutions for auto-typing in Notepad on Windows 10 and 11. You can utilize one of the following three methods: Windows Voice Typing feature, AutoHotkey Software (third-party software that allows defining text snippets), and VBScript programming language. In the following sections, we will explore each of these methods to enhance your auto-typing speed in Notepad.
Method 1: Microsoft Voice Typing Feature
One of the best ways to auto-type in Notepad is to use Microsoft's voice typing feature (previously known as the dictation feature). This feature enables you to convert your voice into text form within Notepad. On Windows 11, no internet connection is required for using Microsoft's voice typing feature.
Requirements:
- A microphone for voice transmission
- Mouse cursor positioned at the desired starting point in the text box where you want to start typing
How to Activate the Voice Typing Feature on Windows 10 and 11?
- Press the Windows logo key + H
- As soon as the buttons are pressed, a box will appear, indicating that Windows is listening to your voice and converting it to text, as shown in the picture below.
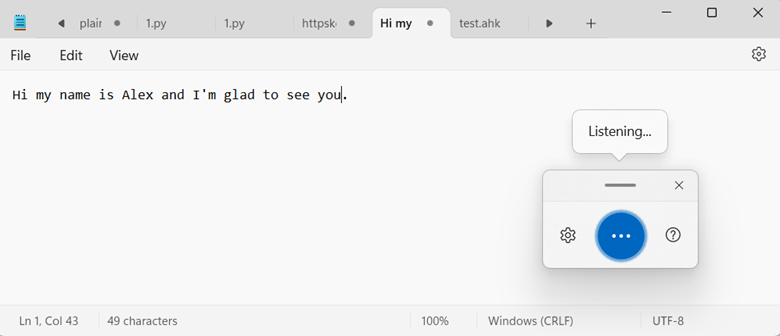
Note: If your system's keyboard language is set to a language not supported by Microsoft's voice typing feature, the message of “Voice typing isn’t available in current language” will appear, and you won't be able to use voice typing in this language.
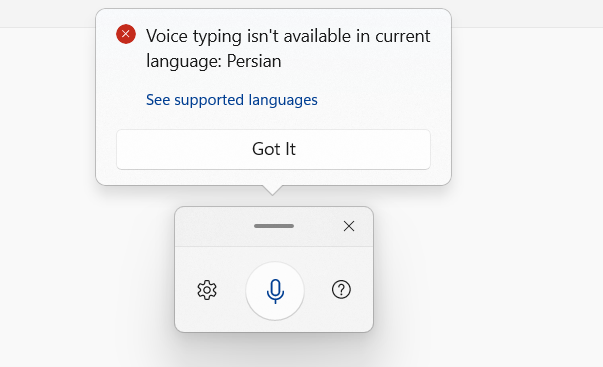
Supported Languages for Voice Typing on Windows
The voice typing feature on Windows 10 is available in the following languages:
- Simplified Chinese
- English (Australia, Canada, India, United Kingdom)
- French (France, Canada)
- German
- Italian
- Portuguese (Brazil)
- Spanish (Mexico, Spain)
The voice typing feature on Windows 11 supports even more languages, in addition to the ones listed above that are already supported on Windows 10.
How to Insert Punctuation Marks Using Voice Typing in Notepad?
The interesting thing about the voice typing feature on Windows 10 and 11 is the ability to insert punctuation marks into the text. To insert punctuation marks with voice typing in Notepad , you can say specific words for each punctuation mark. For example, saying the word 'dollar' inserts the $ sign into your text. Similarly, saying the word 'percent' adds a % sign.
Method 2: AutoHotkey Software
AutoHotkey is a free software application for Windows operating systems that enables the insertion of predefined text snippets into a text area, such as Notepad, using convenient keyboard shortcuts or hotkeys.
This software permits the definition of new shortcut keys for specific texts. According to the AutoHotkey v2.0 documentation, defining new keys to display predefined text requires the creation of a script. A script is simply a plain text file with the .ahk filename extension, containing instructions for the program. The following are some common hotkey prefixes in AutoHotkey v2.0:
|
Control (or Ctrl) |
Corresponds to the ^ hotkey prefix. |
|
Alt |
Corresponds to the ! hotkey prefix. |
|
Shift |
Corresponds to the + hotkey prefix. |
|
LControl (or LCtrl) |
Left Ctrl. Corresponds to the <^ hotkey prefix. |
|
RControl (or RCtrl) |
Right Ctrl. Corresponds to the >^ hotkey prefix. |
|
LShift |
Left Shift. Corresponds to the <+ hotkey prefix. |
|
RShift |
Right Shift. Corresponds to the >+ hotkey prefix. |
|
LAlt |
Left Alt. Corresponds to the <! hotkey prefix. |
How to create shortcut keys for texts using AutoHotkey?
To create shortcut keys for texts using AutoHotkey, we write keys followed by ::Send in your .ahk file. For instance, "^a::Send, I'm good" indicates that pressing Ctrl + a will insert the text "I'm good". Similarly, "F3::Send, I'm alex" means that pressing the F3 button will insert the text "I'm alex". To activate the newly defined shortcuts, simply double-click the .ahk file you have created.
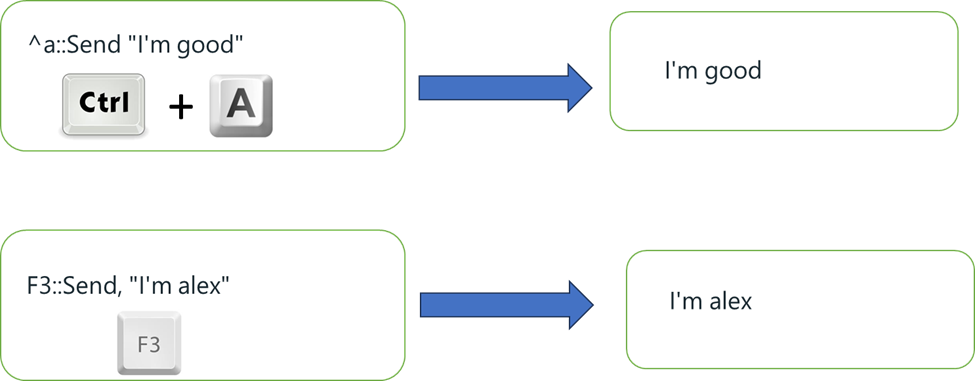
Method 3: VBScript programming language
The idea behind auto typing in Notepad using VBScript is to create a .vbs file that automatically types text when clicked on the file.
The script below, in .ahk file format, opens Notepad, waits for 1 second to ensure it is open, and then sends the text "today is my day" to Notepad.
Const SW_SHOWNORMAL = 1
Set objShell = CreateObject("Shell.Application")
objShell.ShellExecute "notepad.exe", "", "", "open", SW_SHOWNORMAL
WScript.Sleep 1000 ' Wait for Notepad to open (adjust if needed)
Set objShell = Nothing
' Function to send text to Notepad
Sub SendTextToNotepad(text)
Set WshShell = CreateObject("WScript.Shell")
WshShell.AppActivate "Notepad"
WshShell.SendKeys text
End Sub
SendTextToNotepad "today is my day"