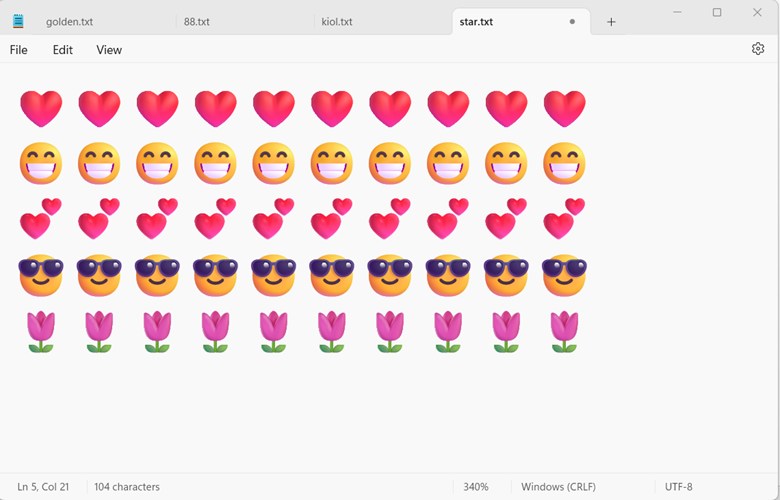How to Draw in Notepad?
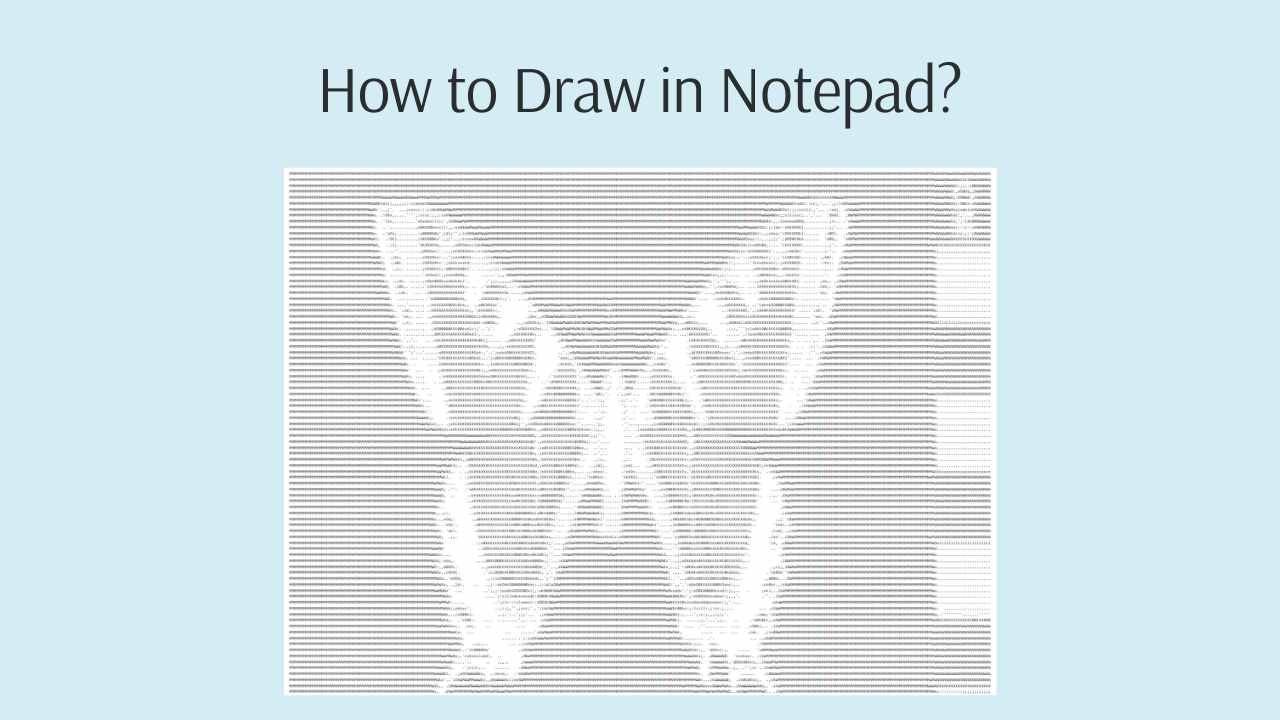
Drawing different shapes and images using text characters in Notepad can be fun and creative. Moreover, using characters to create images can evoke a sense of nostalgia for the time when creating images using text characters was popular in the 20th century.
History of Creating Images Using Text Characters
The first question that arises when considering the creation of images using text characters is why this practice was important. Although the first camera was invented in 1816, there was a need to create images using text characters because, at that time, cameras were expensive and not widely available until the late 1800s. For example, the first Kodak camera, the Kodak #1, was introduced in 1888.Meanwhile, in 1867, Christopher Latham Sholes invented the first practical typewriter. Typewriters became more affordable and widely used in the late 1800s and early 1900s. Furthermore, typewriters were simpler and much more affordable to use than cameras. Creating images using text characters could be easily reproduced with typewriters, whereas photographs were difficult to replicate and distribute. The printing technology of the time made it challenging to reproduce images in publications, so creating images using text characters served as a workaround.
This trend of widespread use of text art continued even after digital photography was invented. According to the National Institute of Standards and Technology, the first digital image, which was in black and white, was created in 1957 by Russell Kirsch.Around 1966, ASCII art, which utilizes the American Standard Code for Information Interchange (ASCII), was established as a standard for creating pictures using text characters. This allowed users to create visual designs using text characters effectively. ASCII art maintained its popularity in the 1980s and 1990s with the rise of bulletin board systems (BBSs), online forums, and early internet platforms. ASCII art began to decline in popularity in the late 1990s and early 2000s due to advances in graphics technology.
Basic Drawing Characters in Notepad
- Horizontal Line: -, _, =
- Dash (-): Used for drawing basic horizontal lines.
- Underscore (_): In Notepad, the underscore (_) character is often used for drawing horizontal lines or borders.
- Equal sign (=): Used for drawing double horizontal lines
- Vertical Line: |, !
- Vertical bar (|): 'shift + \', resulting in | Used for drawing dashed vertical lines.
- Exclamation mark (!): Sometimes used for drawing vertical lines, though less common than |.
- Corners and Angles: /, \, +
- Forward slash (/): Used for drawing slant lines from top left to bottom right.
- Backslash (\): Used for drawing slant lines from top right to bottom left.
- Plus sign (+): Used for drawing intersection points or corners.
The shape below shows a hexagon created using forward slashes, backslashes, vertical bars, and dashes.
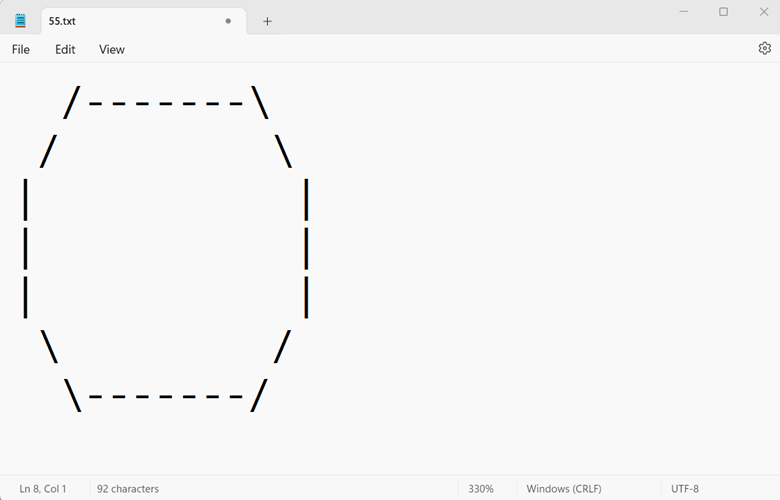
Filling and Shading Characters in Notepad
- Spaces ( ): Used for creating empty areas or gaps between characters and elements.
- Dots (.): Used for creating points, dots, or as part of patterns or shading.
- Commas (,): Used similarly to dots for creating patterns, shading, or emphasis.
- Asterisks (*): Used for creating patterns, stars, or emphasizing points.
- Hashes (#): By repeating the "#" symbol, you can create box-like shapes and grids.
- At signs (@): Used for creating decorative borders and rounded shapes.
- Dollar signs ($): The $ symbol can add a decorative touch to designs or borders.
- Percent signs (%): The percent sign (%) is used for decorative elements
- Ampersands (&): The Ampersands (&) is used for decorative elements
The shape below shows a diamond decorated with asterisks and dots.
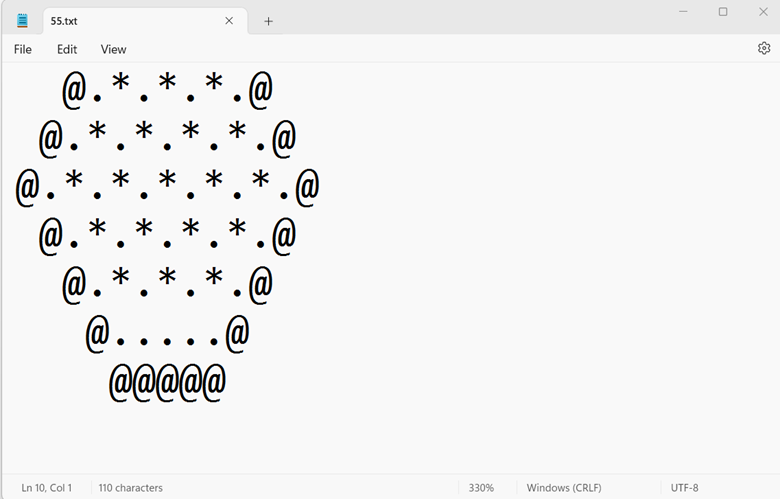
Geometric Shapes and Patterns in Notepad
- Circles: o, O, 0
- Lowercase o: Used for small circles or dots.
- Uppercase O: Used for medium-sized circles.
- Digit 0: Used for creating rounded shapes
- Squares: ■
- Black square (■): Used for drawing solid or filled square shapes.
- Triangles: ^, v, <, >
- Caret (^): Used for drawing triangles pointing upwards.
- Lowercase v: Used for drawing triangles pointing downwards.
- Less than (<): Used for drawing triangles pointing to the left.
- Greater than (>): Used for drawing triangles pointing to the right.
The shape below uses circles, squares, and triangles to form a diamond.
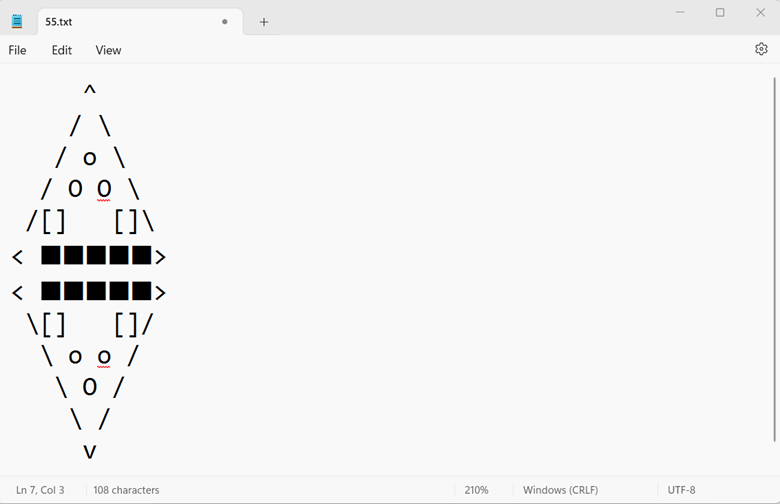
Miscellaneous characters in Notepad
- Arrows: ->, <-, ↑, ↓
- Right arrow (->): Used to indicate movement or direction to the right.
- Left arrow (<-): Used to indicate movement or direction to the left.
- Up arrow (↑): Used to indicate movement or direction upwards.
- Down arrow (↓): Used to indicate movement or direction downwards.
- Parentheses and Brackets: (), [], {}, <>
Parentheses () and brackets, including square brackets [], curly braces {}, and angle brackets <>, are used in Notepad to create enclosed areas.
Here's a house shape created using arrows, parentheses, and bracket symbols:
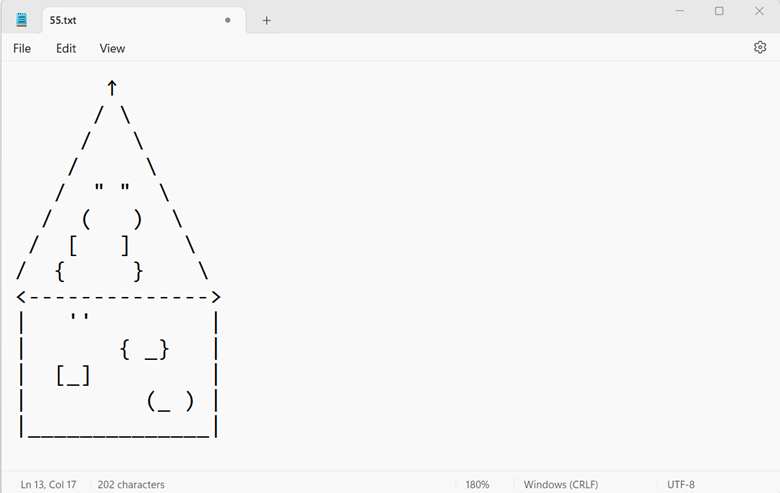
Box Drawing Characters in Notepad
Light Box Drawing
- Top left corner (┌): Used for the upper left corner of a light box.
- Top right corner (┐): Used for the upper right corner of a light box.
- Bottom left corner (└): Used for the lower left corner of a light box.
- Bottom right corner (┘): Used for the lower right corner of a light box.
- Horizontal line (─): Used for drawing light horizontal lines.
- Vertical line (│): Used for drawing light vertical lines.
- Left T-junction (├): Used for T-junctions connecting horizontal and vertical lines on the left.
- Right T-junction (┤): Used for T-junctions connecting horizontal and vertical lines on the right.
- Top T-junction (┬): Used for T-junctions where a vertical line meets horizontal lines from below.
- Bottom T-junction (┴): Used for T-junctions where a vertical line meets horizontal lines from above.
- Cross (┼): Used for intersections where both horizontal and vertical lines meet.
Heavy Box Drawing
- Top left corner (┏): Used for the upper left corner of a heavy box.
- Top right corner (┓): Used for the upper right corner of a heavy box.
- Bottom left corner (┗): Used for the lower left corner of a heavy box.
- Bottom right corner (┛): Used for the lower right corner of a heavy box.
- Horizontal line (━): Used for drawing heavy horizontal lines.
- Vertical line (┃): Used for drawing heavy vertical lines.
- Left T-junction (┣): Used for T-junctions in a heavy box on the left.
- Right T-junction (┫): Used for T-junctions in a heavy box on the right.
- Top T-junction (┳): Used for T-junctions in a heavy box at the top.
- Bottom T-junction (┻): Used for T-junctions in a heavy box at the bottom.
- Cross (╋): Used for intersections in a heavy box.
Double Box Drawing
- Top left corner (╔): Used for the upper left corner of a double box.
- Top right corner (╗): Used for the upper right corner of a double box.
- Bottom left corner (╚): Used for the lower left corner of a double box.
- Bottom right corner (╝): Used for the lower right corner of a double box.
- Horizontal line (═): Used for drawing double horizontal lines.
- Vertical line (║): Used for drawing double vertical lines.
- Left T-junction (╠): Used for T-junctions in a double box on the left.
- Right T-junction (╣): Used for T-junctions in a double box on the right.
- Top T-junction (╦): Used for T-junctions in a double box at the top.
- Bottom T-junction (╩): Used for T-junctions in a double box at the bottom.
- Cross (╬): Used for intersections in a double box.
Corners
- Top left corner (╭): Used for the upper left corner of a box (curved).
- Top right corner (╮): Used for the upper right corner of a box (curved).
- Bottom left corner (╯): Used for the lower left corner of a box (curved).
- Bottom right corner (╰): Used for the lower right corner of a box (curved).
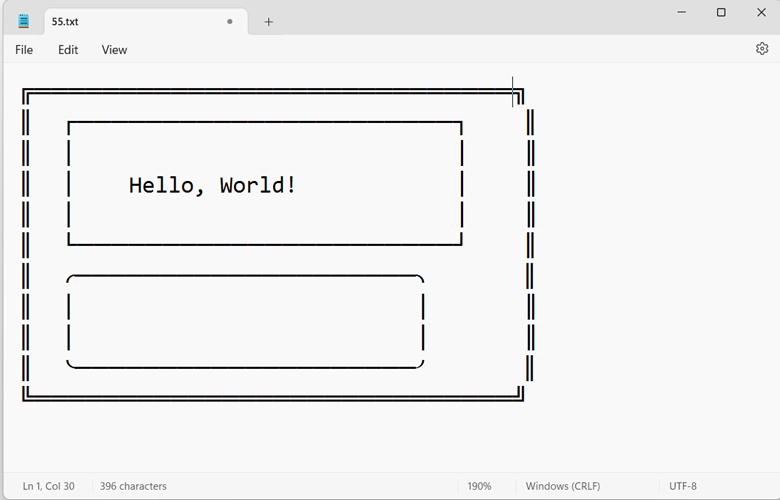
Alt codes in Notepad
Alt codes, also known as Alt sequences, are a way to insert special characters or symbols into text using a combination of the Alt key and a numerical code. Here are some examples of Alt codes that might be useful for drawing in Notepad:
- Alt + 1: ☺ (smiling face)
- Alt + 2: ☻ (black smiley face)
- Alt + 3: ♥(heart)
- Alt + 4: ♦(diamond)
- Alt + 5: ♣(club)
- Alt + 6: ♠(spade)
- Alt + 7: • (bullet point)
How to draw a table in Notepad?
To draw a table in Notepad, you can use a combination of characters to create borders, separators, and headers.
- Top Border: ╔═══════╦════════════╦═══════╗
- ╔: Top-left corner
- ═: Horizontal line (double)
- ╦: Intersection of the top border and vertical separators
- ╗: Top-right corner
- Headers: ║ Name ║ Profession ║ Age ║
- ║: Vertical lines separating the columns
- Header Separator: ╠═══════╬════════════╬═══════╣
- ╠: Left intersection
- ═: Horizontal line (double)
- ╬: Intersection of horizontal and vertical lines
- ╣: Right intersection
- Rows:
- Each row is separated by vertical lines ║ and horizontal lines ═.
- Rows are separated by lines like the header separator: ╠═══════╬════════════╬═══════╣.
- Bottom Border: ╚═══════╩════════════╩═══════╝
- ╚: Bottom-left corner
- ═: Horizontal line (double)
- ╩: Intersection of the bottom border and vertical separators
- ╝: Bottom-right corner
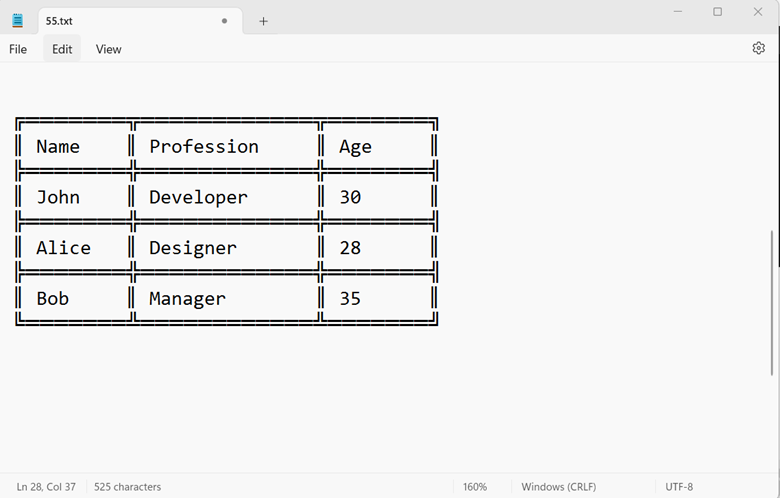
Please note that the above figure looks like a table and is not structured like Word or Excel.
How to Draw a Line in Notepad?
Drawing lines in Notepad using box-drawing characters is straightforward. You can create horizontal, vertical, and diagonal lines using the appropriate characters. Below are step-by-step instructions and examples for each type of line.
- Horizontal Lines
Light Horizontal Line
Use the ─ character for a light horizontal line.
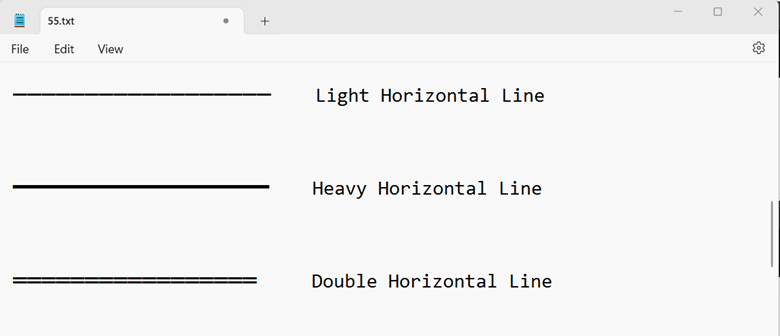
Heavy Horizontal Line
Use the ━ character for a heavy horizontal line.
Double Horizontal Line
Use the ═ character for a double horizontal line.
- Vertical Lines
Light Vertical Line
Use the │ character for a light vertical line.
Heavy Vertical Line
Use the ┃ character for a heavy vertical line.
Double Vertical Line
Use the ║ character for a double vertical line.
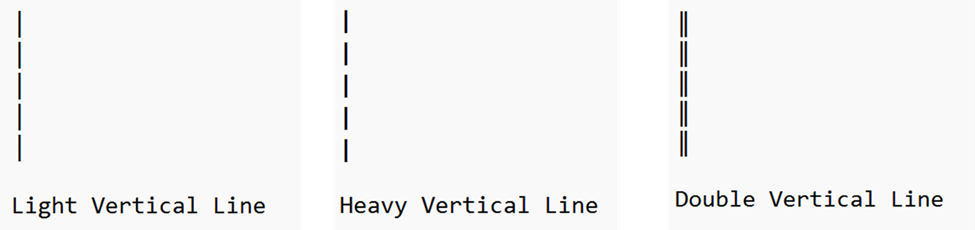
- Diagonal Lines
Forward Slash Diagonal Line
Use the / character for a diagonal line that slopes forward.
Backslash Diagonal Line
Use the \ character for a diagonal line that slopes backward.
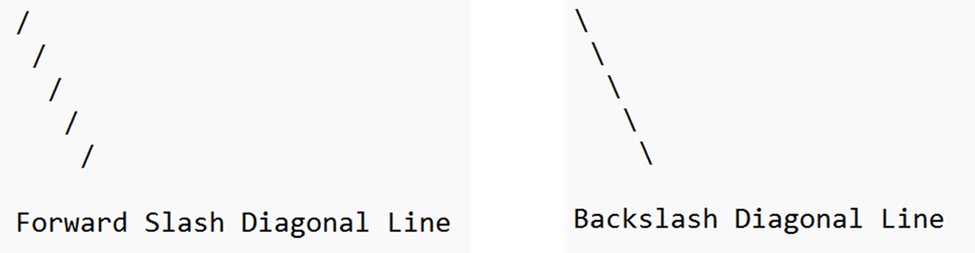
Can I insert colorful emojis into Notepad?
Yes, you can insert colorful emojis into Notepad on Windows 11. To do so:
- Open Notepad on Windows 11.
- Place your cursor where you want to insert the emoji.
- Press the Windows key + ;
- Search for the emoji you want to insert.
- Click on the emoji to insert it into Notepad.