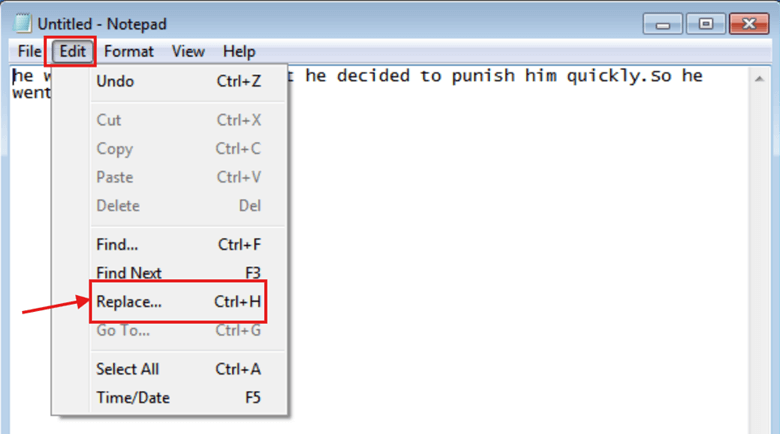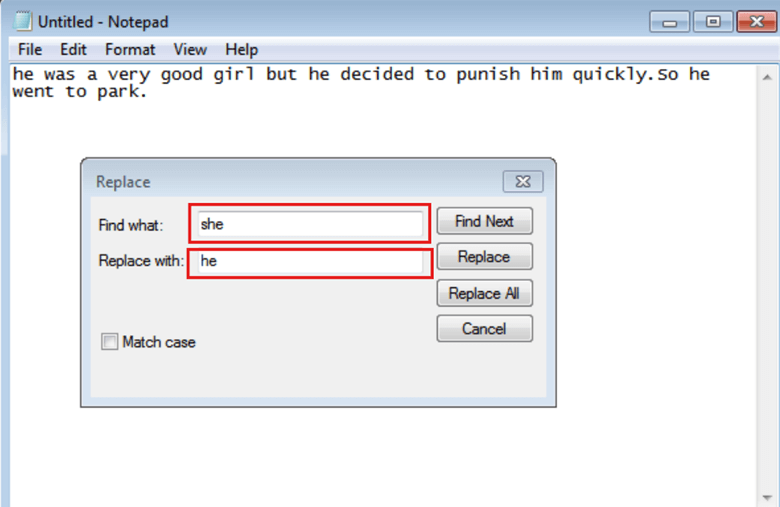How to Find and Replace Text in Notepad?
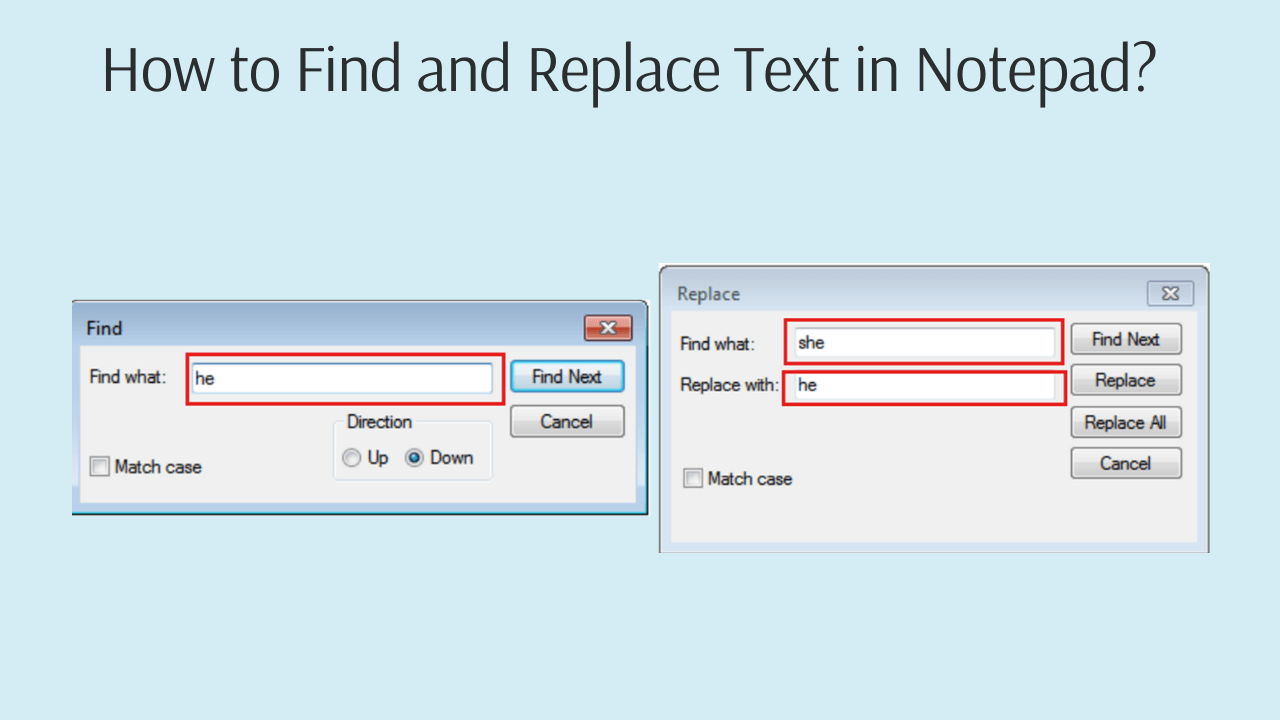
In this article, we aim to provide a step-by-step guide on how to find and replace text in Notepad on Windows 11 and 7.
How to find text in Notepad on Windows 11?
To find text in Notepad on Windows 11, follow these steps:
- Step 1: Open Windows 11 Notepad.
- Step 2: Click on 'Edit' in the Menu bar.
- Step 3: In the drop-down menu, you'll see three options to find text: Find, Find next, and Find previous. Click on Find
- Step 4: In the search window, type your text in the search input field and press Enter. You can use the Match case feature to find text. If you want to find text with exact case matching, click on the 'Match case'. Also, you can search up and search down.
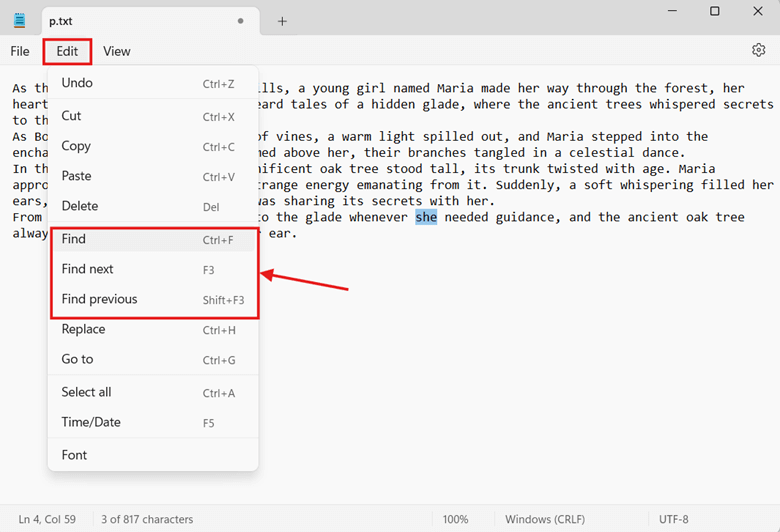
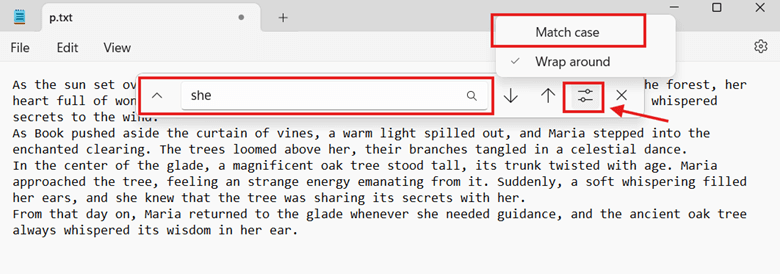
Note: There are shortcuts for finding text in Windows 11 Notepad:
- Find: Ctrl + F
- Find Next: F3
- Find Previous: Shift + F3
From which position does Notepad start searching for text?
Notepad starts searching for text from the current position of your cursor in the file.
How to replace text in Notepad on Windows 11?
To replace text in Notepad on Windows 11, follow these steps:
- Step 1: Click on 'Edit' in the Menu bar.
- Step 2: In the drop-down menu, click on Replace in the menu bar (or press the Ctrl + H keys)
- Step 3: Write the text you want to replace in the Find input. Notepad will find the next instance of the text you entered in the Find input, starting from the position of your cursor. Type the new text in the Replace input. You can use the Match case feature to replace text. If you want to replace text with exact case matching, click on 'Match case'.
- Step 4: Click 'Replace' to replace the text with the first match found for the text in the Find input. Click Replace All if you want to replace the text you entered in the 'Find' field with what you entered in Replace input in your entire file.
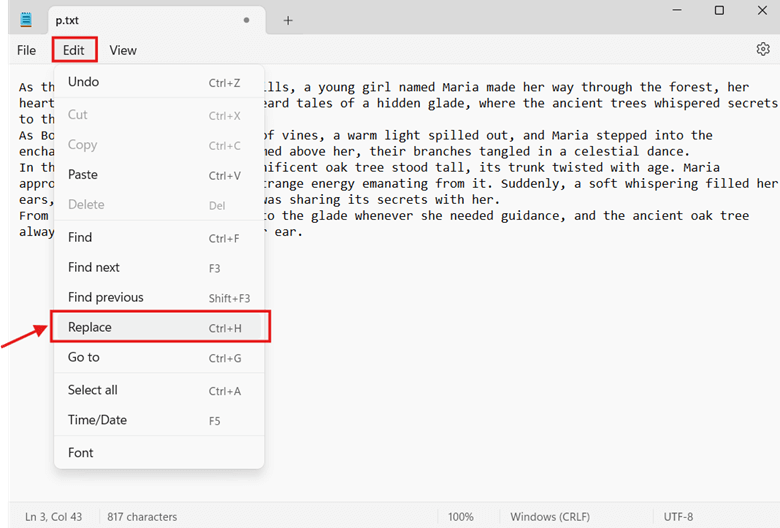
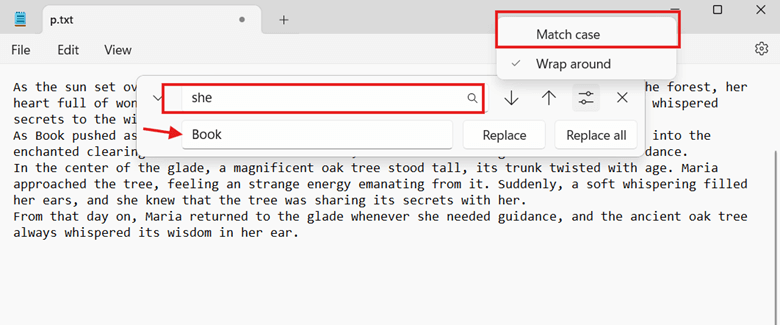
How to find text in Notepad on Windows 7?
To find text in Notepad on Windows 7, follow these steps:
- Step 1: Open Windows 7 Notepad.
- Step 2: Click on 'Edit' in the Menu bar.
- Step 3: In the drop-down menu, you'll see three options to find text: Find and Find next. Click on Find (or press the Ctrl + F keys)
- Step 4: In the search window, type your text in the Find what input field and press Find Next. You can use the Match case feature to find text. If you want to find text with exact case matching, click on the 'Match case'. Also, you can search up and search down.
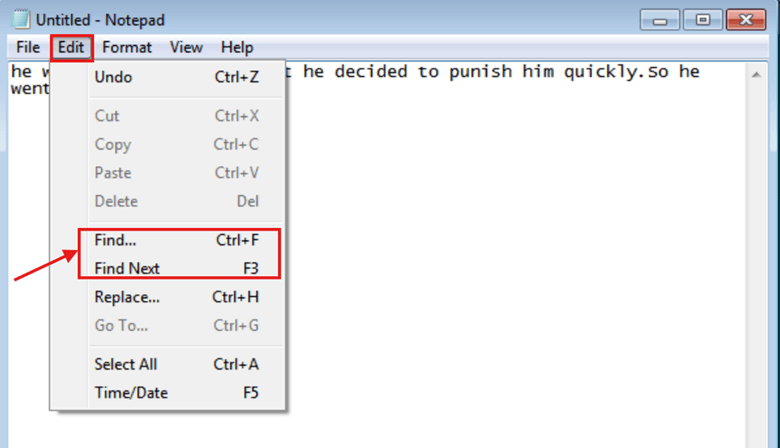
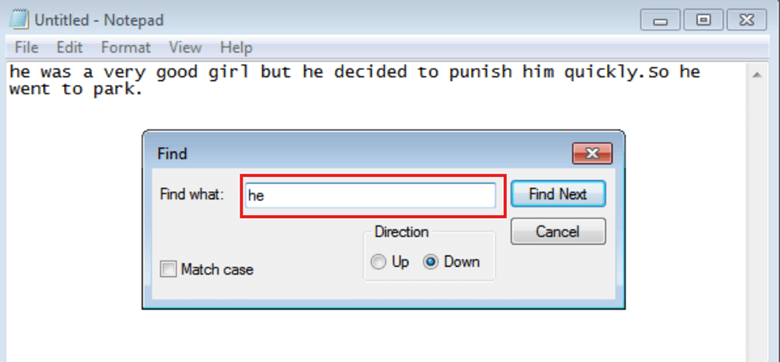
Note: There are shortcuts for finding text in Windows 7 Notepad:
- Find: Ctrl + F
- Find Next: F3
How to replace text in Notepad on Windows 7?
To replace text in Notepad on Windows 7, follow these steps:
- Step 1: Click on 'Edit' in the Menu bar.
- Step 2: In the drop-down menu, click on Replace in the menu bar (or press the Ctrl + H keys)
- Step 3: Write the text you want to replace in the Find what input. Notepad will find the next instance of the text you entered in the Find what input, starting from the position of your cursor. Type the new text in the Replace with input. You can use the Match case feature to replace text. If you want to replace text with exact case matching, click on 'Match case'.
- Step 4: Click 'Replace' to replace the text with the first match found for the text in the Find input. Click Replace All if you want to replace the text you entered in the 'Find' field with what you entered in Replace input in your entire file.